How to Turn Autocorrect On or Off on Android Keyboard | Step-by-Step Guide
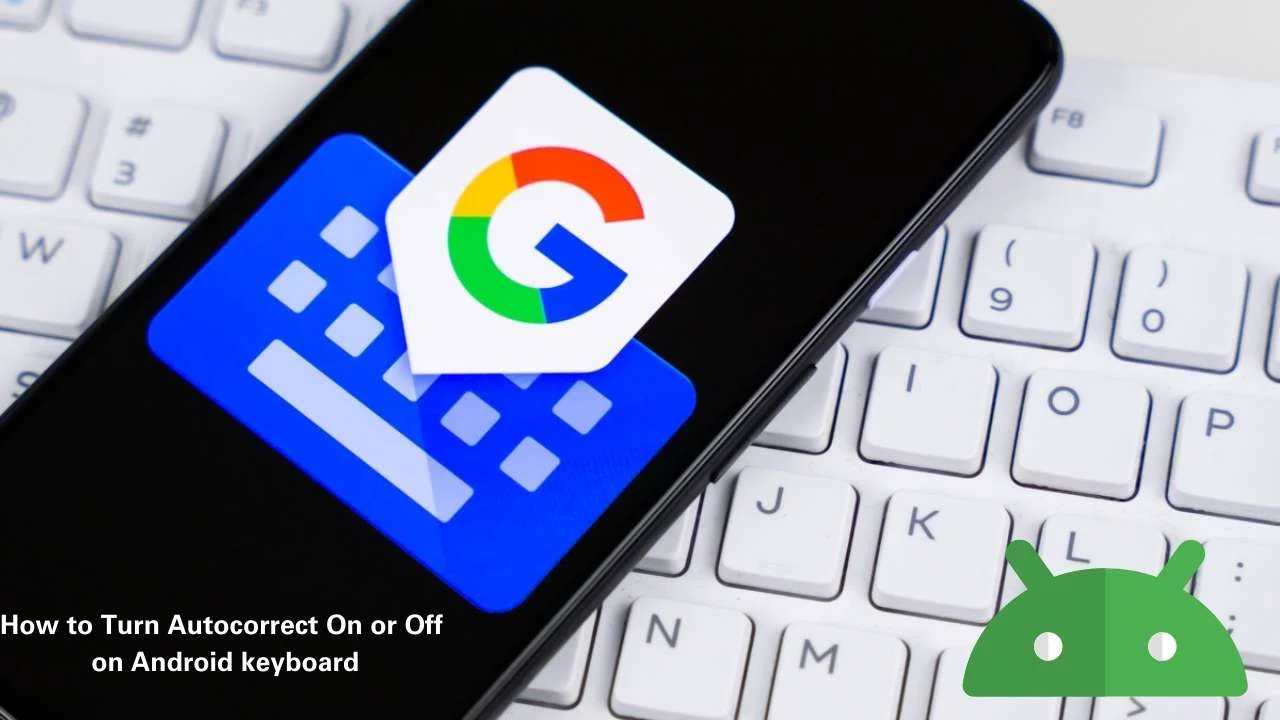
How to Turn Autocorrect On or Off on Android: A Complete Guide
Autocorrect can be a lifesaver, correcting minor spelling errors as you type. However, it can also become frustrating when it changes words you intend to leave as they are.
Whether you want to enable or disable autocorrect on your Android device, this guide provides step-by-step instructions. We will cover different methods across various Android versions and custom user interfaces, ensuring a thorough understanding
Introduction to Autocorrect on Android
Autocorrect is a feature designed to correct typographical errors automatically while typing. While the feature works across various keyboards, such as Gboard, Samsung Keyboard, and other third-party options, each provides different settings for enabling or disabling autocorrect. Depending on your preferences, you can either fine-tune autocorrect behavior or turn it off entirely.
This guide will focus on giving you the most comprehensive tutorial for Android devices. How to Turn Autocorrect On or Off on Android lets begins.
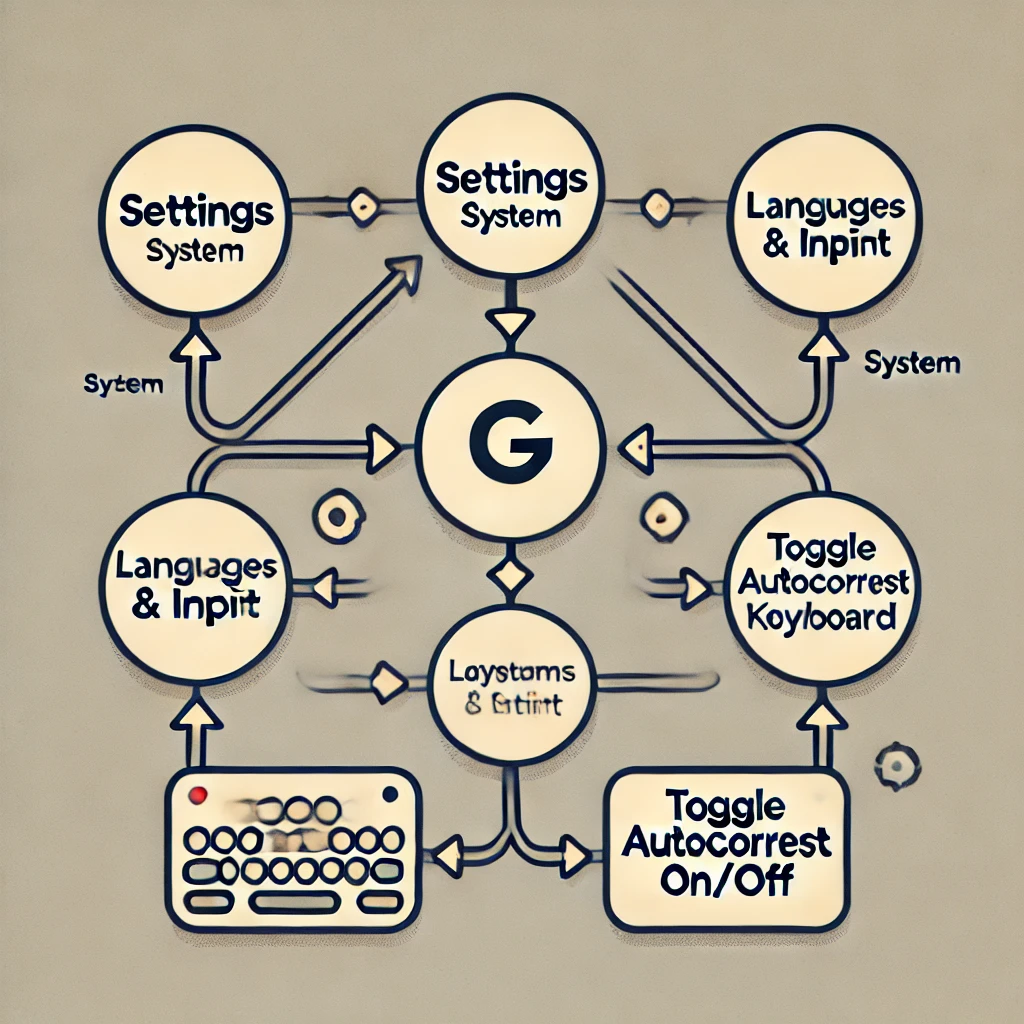
Steps to Turn Autocorrect On or Off in Keyboard
Autocorrect settings can differ depending on the keyboard app you’re using. Here, we will explore methods for Gboard, Samsung Keyboard, and other common Android keyboards.
1. Using the Gboard Keyboard
Gboard is one of the most widely used keyboards for Android. Follow these steps to enable or disable autocorrect on Gboard:
- Open Settings: From the home screen, swipe down and tap on the gear icon to open the Settings menu.
- Select System: Scroll down and tap on System, then select Languages & input.
- Choose Keyboard: Under Keyboards, select Gboard.
- Go to Text Correction: In the Gboard settings, tap on Text Correction.
- Toggle Autocorrect: Scroll down to the Autocorrect option and toggle it On or Off based on your preference.
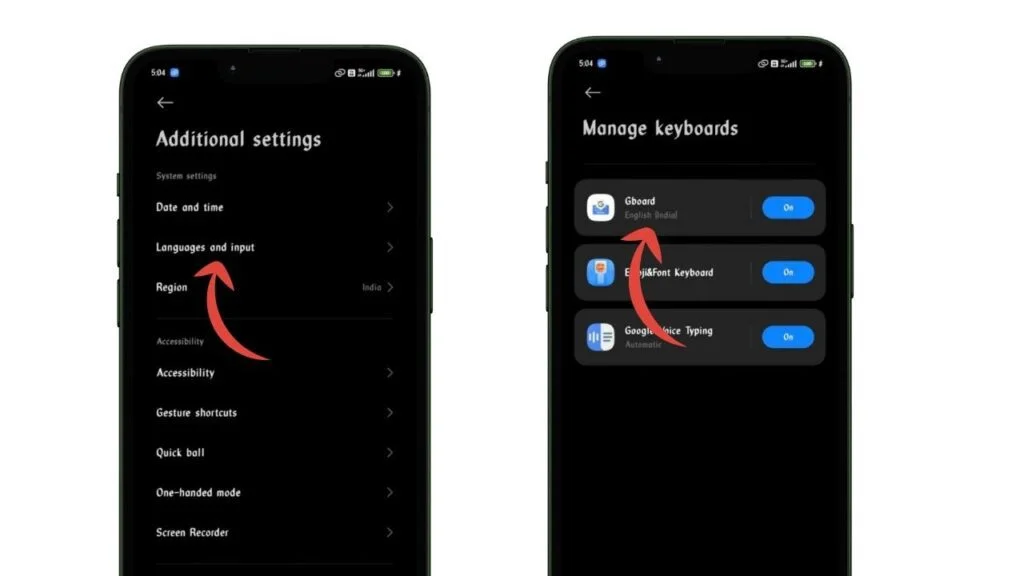
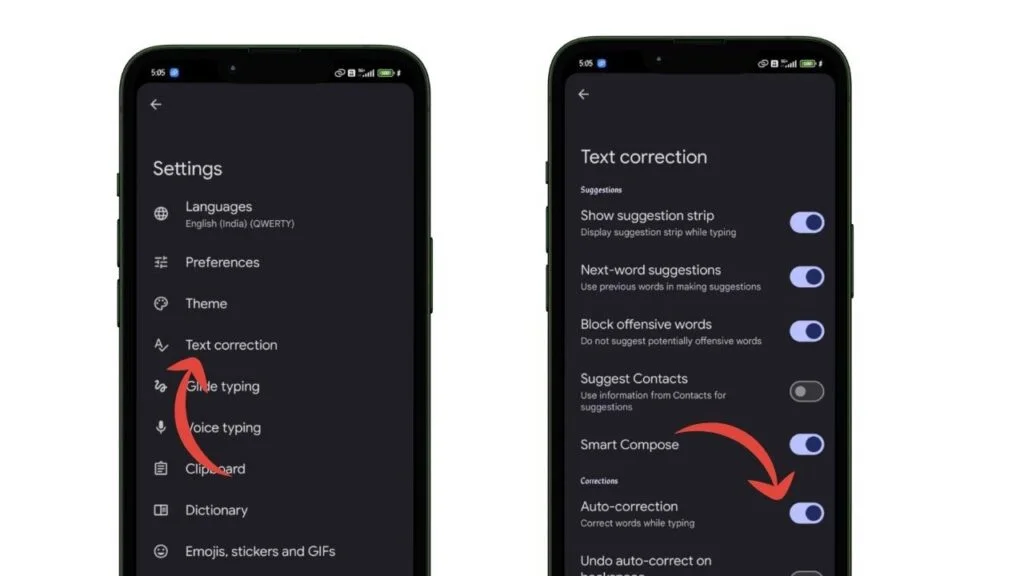
2. Samsung Keyboard
If you’re using a Samsung device, the steps to turn autocorrect on or off are slightly different. Here’s how:
- Go to Settings: Access the Settings app from your home screen.
- Select General Management: Scroll and tap on General Management.
- Select Samsung Keyboard Settings: Choose Samsung Keyboard settings under Language and Input.
- Disable Predictive Text: Scroll down and toggle the Predictive Text feature off, which acts as the autocorrect function. If you prefer to keep it on, simply leave it enabled.
Other Android Keyboards
For other keyboards such as SwiftKey or third-party keyboards:
- Open Settings: Navigate to the device Settings.
- Go to Keyboard Settings: Under Languages & input, select the keyboard you are using.
- Text Correction or Input Settings: Look for an option such as Text correction or Input settings.
- Toggle Autocorrect: Adjust the Autocorrect settings as needed.
Customizing Autocorrect Settings
In addition to turning autocorrect on or off, many Android keyboards allow you to fine-tune how the feature behaves. Here’s how you can make the most out of autocorrect:
- Personal Dictionary: You can add specific words to your dictionary that autocorrect often mistakenly replaces. Go to your keyboard settings and find the Personal Dictionary section to add these words.
- Auto-capitalization: You can enable or disable automatic capitalization for the first word in each sentence.
- Spell Check: Many keyboards offer a spell-checking feature in addition to autocorrect. If you want more control over your corrections, consider enabling spell check while disabling autocorrect.
Adjusting Autocorrect Sensitivity
Some keyboards, like SwiftKey, allow you to adjust how aggressive autocorrect is. To customize this:
- Go to the SwiftKey Settings.
- Under Typing, choose Autocorrect Sensitivity.
- Adjust the slider to make the autocorrect feature more or less sensitive to your typing habits.
Troubleshooting Common Autocorrect Issues
If you experience persistent issues with autocorrect, the following troubleshooting steps can help resolve them:
- Update Your Keyboard App: Ensure your keyboard app is up-to-date, as developers often release bug fixes and performance improvements.
- Clear Cache: Navigate to Settings > Apps > [Your Keyboard] > Storage, then clear the cache.
- Check for Conflicting Settings: Sometimes, multiple text correction settings might conflict, leading to erratic behavior. Go through all text correction settings to ensure consistency.
- Reinstall Keyboard: If issues persist, try uninstalling and reinstalling your keyboard app.
Conclusion – How to Turn Autocorrect On or Off on Android
Managing autocorrect on Android devices can significantly improve your typing experience, whether you choose to keep it on for quick corrections or disable it for more manual control. By following the steps outlined above, you can easily adjust your autocorrect settings on Gboard, Samsung Keyboard, or other Android keyboards to suit your needs.
Faqs- How to Turn Autocorrect On or Off on Android
1. How do I turn off autocorrect on my Android device?
To turn off autocorrect, go to Settings > System > Languages & input > Virtual keyboard > [Your Keyboard] (e.g., Gboard, Samsung Keyboard) > Text correction and toggle Autocorrect off.
2. Can I turn off autocorrect for specific words?
Yes, you can add words to your dictionary to prevent autocorrect from changing them. Go to Settings > Languages & input > Personal dictionary, then add the specific words.
3. How do I turn on autocorrect on Gboard?
To turn on autocorrect on Gboard, open Settings > System > Languages & input > Gboard > Text correction, and toggle the Autocorrect option.
4. Why is my autocorrect changing words incorrectly?
Autocorrect may change words incorrectly if they are not in the keyboard’s dictionary. You can add those words to your dictionary or adjust the sensitivity of autocorrect in the keyboard settings.
Source | Via






