Apple Vision Pro Setup Made Easy: Quick Tips for Instant Tech Bliss!

Introduction
In the fast-evolving world of technology, Apple has once again pushed the boundaries with its innovative product – the Vision Pro. This spatial computing headset promises an immersive experience like never before. In this guide, we will walk you through the step-by-step process of setting up your Apple Vision Pro, ensuring you make the most of its groundbreaking features.

Step 1: Turn the Vision Pro On
1.1 Unboxing and Initial Setup
The journey begins with unboxing your Vision Pro. Carefully remove the headset, battery pack, power adapter, and USB-C-to-USB-C cable. Follow the instructions to connect the battery pack to the headset securely.
1.2 Connecting the Battery Pack
The Vision Pro requires a specific connection method, unlike a simple button press. Align the dots on the connector and twist to secure the connection. Once done, the headset will initiate the startup process.
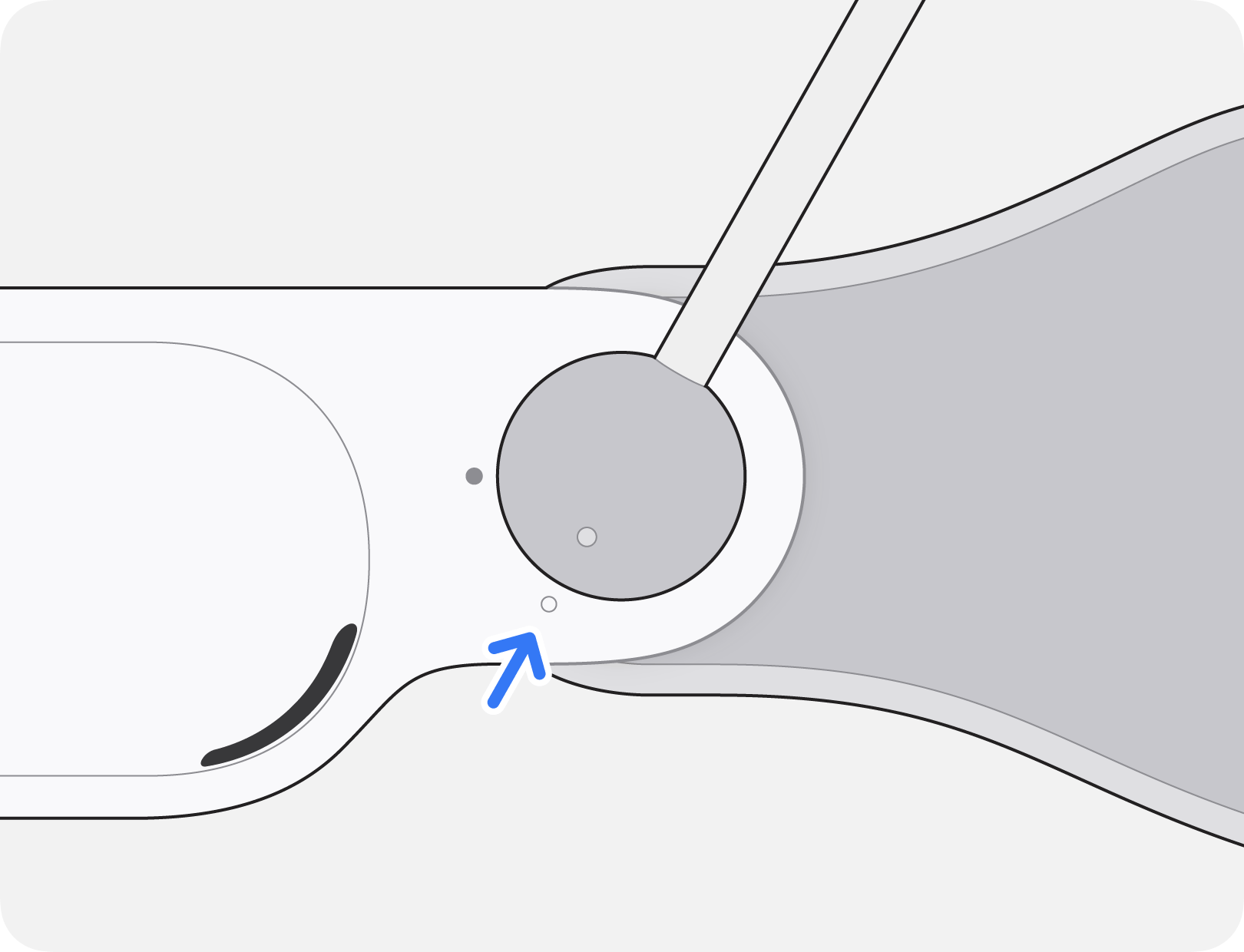

1.3 Powering Up the Vision Pro
Consider plugging the battery pack into a wall outlet for continuous power. The Vision Pro will start up, marking the commencement of your immersive experience.
Step 2: Put the Vision Pro On Your Head
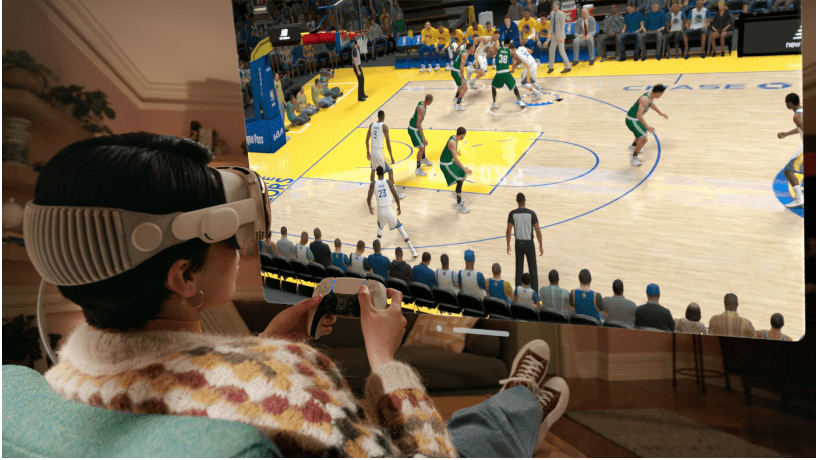
2.1 Adjusting the Headband
Excitement builds as you put the Vision Pro on your face. Secure it by pulling the headband over your head and adjusting the dial on the right side for a comfortable fit.
2.2 Aligning Your View
Follow the on-screen instructions to press and hold the digital crown, aligning your view with the floating glasses. Marvel at the sharp display of your surroundings as the setup process unfolds.
Step 3: Scan Your iPhone and Link Your Apple ID
3.1 The Role of iPhone in Setup
An iPhone or iPad is essential for Vision Pro setup. Bring your phone close, unlock it, and follow the prompts on both devices.
3.2 QR Code Scanning Process
A unique QR code will appear on your iPhone. Scan it with the Vision Pro to establish a crucial connection with your Apple ID.
3.3 Two-Factor Authentication
Complete the setup by entering your Apple ID credentials and verifying your identity with a six-digit 2FA code from your iPhone.
Step 4: Scan Your Hands
4.1 Importance of Hand Gestures
Hand gestures play a vital role in the VisionOS interface. Extend your arms, show your hands’ backs, then flip them over for a comprehensive hand scan.
4.2 Initiating Hand Scan Process
Follow the prompts to complete the hand scan process, a pivotal step for seamless interaction with your Vision Pro.
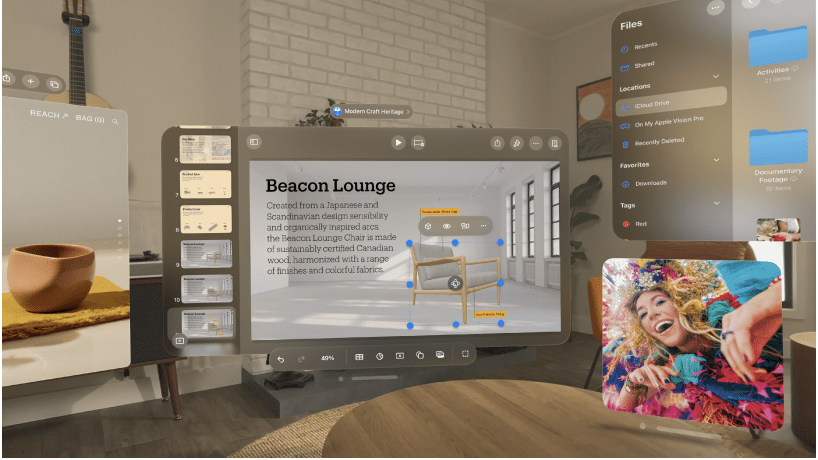
Step 5: Calibrate Eye Tracking
5.1 Significance of Eye Tracking
Eye tracking enhances the VisionOS experience. Stare at designated dots, making tap gestures, as the headset calibrates to your eye movements.
5.2 Performing Eye Calibration
Go through the calibration process, adjusting to different levels of brightness, ensuring accurate eye tracking for varied scenarios.
Step 6: Set Up Your FaceTime Persona Vision pro
6.1 Creating a Simulation of Your Face
Given the headset covers your face during FaceTime calls, set up a simulated face by pointing the visor at yourself. Follow the instructions to capture various facial expressions.
6.2 Personalizing Your Avatar
Customize your avatar with different glasses, adding a personal touch to your FaceTime interactions.
Step 7: Set Up Optic ID
7.1 Optic ID vs. Face ID
Optic ID scans your eyes for identification, providing an additional layer of security. Set it up effortlessly after configuring your FaceTime persona.
7.2 Setting Up Optic ID and Manual Passcode
In a matter of seconds, the Optic ID will be ready. As a backup, create a manual six-digit passcode for added security.
Step 8: Activate the Vision Pro
8.1 Final Activation Steps
Witness the swift activation of your Vision Pro, concluding the setup within moments.
8.2 Quick Tutorial on Basic Gestures
Familiarize yourself with essential gestures and interface elements through a brief tutorial, preparing you for an intuitive experience.
Step 9: Start Spatial Computing
9.1 Navigating the Vision Pro Interface
Now that your Vision Pro is set up, explore the floating screen showcasing macOS-like icons. Dive into preinstalled apps or visit the App Store to unlock endless possibilities.
9.2 Exploring Preinstalled Apps and App Store
Embark on your spatial computing journey, discovering the vast array of applications available for your Vision Pro.
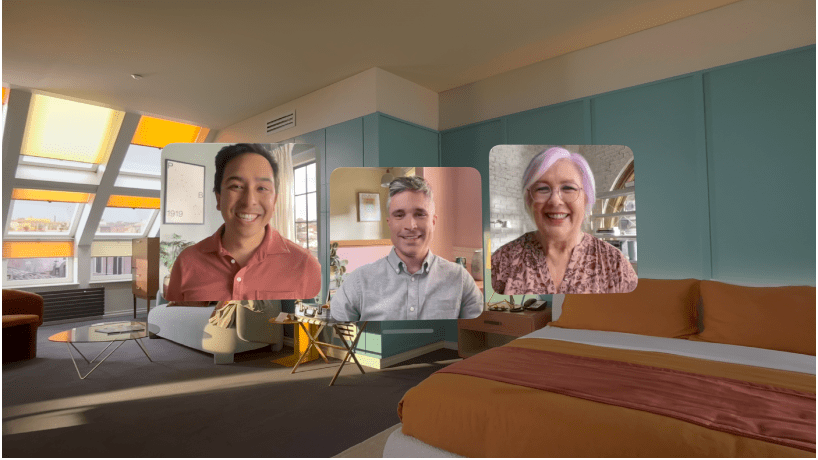
More on the Vision Pro
This guide only scratches the surface of the Vision Pro’s capabilities. If you’re still contemplating whether to invest in Apple’s spatial computing headset, check out our comprehensive story on “7 Things to Know Before You Buy the Vision Pro.” Stay tuned for our upcoming full review.
Conclusion
Congratulations! You’ve successfully set up your Apple Vision Pro, ready to embrace the future of spatial computing. Enjoy the immersive experience and stay tuned for more updates on this groundbreaking device.
FAQs
Can I use the Vision Pro without an iPhone or iPad?
While an iPhone or iPad is crucial for setup, the Vision Pro can function independently once configured.
How accurate is the hand and eye calibration process?
The calibration processes are highly accurate, ensuring seamless interaction with the VisionOS interface.
Can I customize my FaceTime avatar after the initial setup?
You can modify your FaceTime persona, including changing glasses, even after the initial setup.
Is Optic ID more secure than traditional Face ID?
Optic ID provides an additional layer of security, scanning your eyes for identification.
What are the essential gestures to master on the Vision Pro?
Basic gestures include selecting items, resizing windows, and bringing up quick menus. Familiarize yourself with these for optimal usage.
Can I connect external devices to the Vision Pro?
The Vision Pro supports select external devices. Check Apple’s compatibility list for information on connecting peripherals.
How often should I perform firmware updates?
Regularly check for updates and install them as they become available to access the latest features and improvements.
What security measures are in place for facial recognition?
The Vision Pro employs advanced facial recognition technology, and Apple continually updates security protocols to safeguard user privacy.
Are there third-party apps available for the Vision Pro?
Developers are actively creating applications for the Vision Pro. Visit the App Store regularly to discover new and innovative apps tailored for this spatial computing platform.
Can I share my Vision Pro settings across multiple devices?
At present, the Vision Pro settings are tied to the individual device. However, future updates may bring features allowing seamless integration across Apple devices.

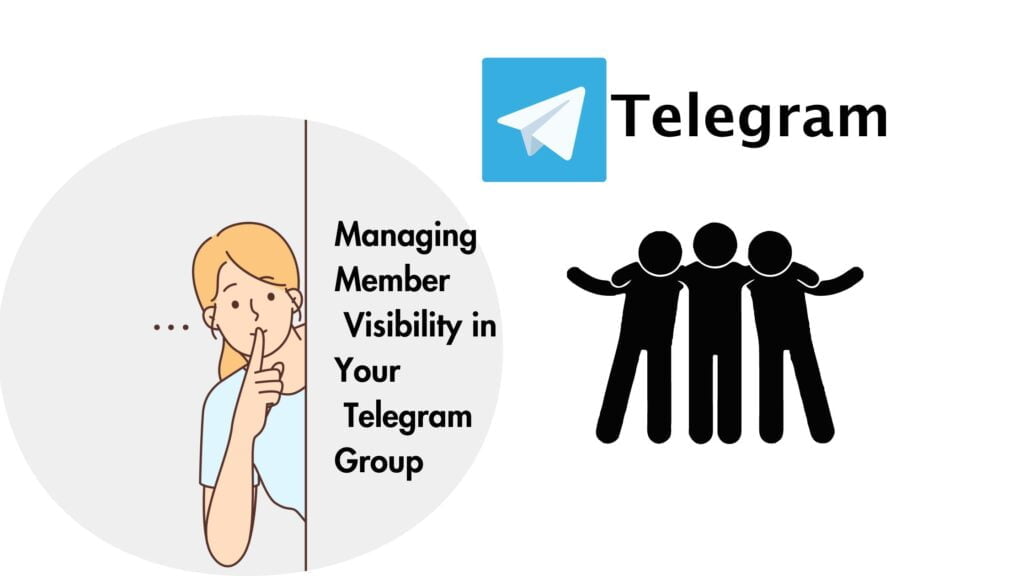
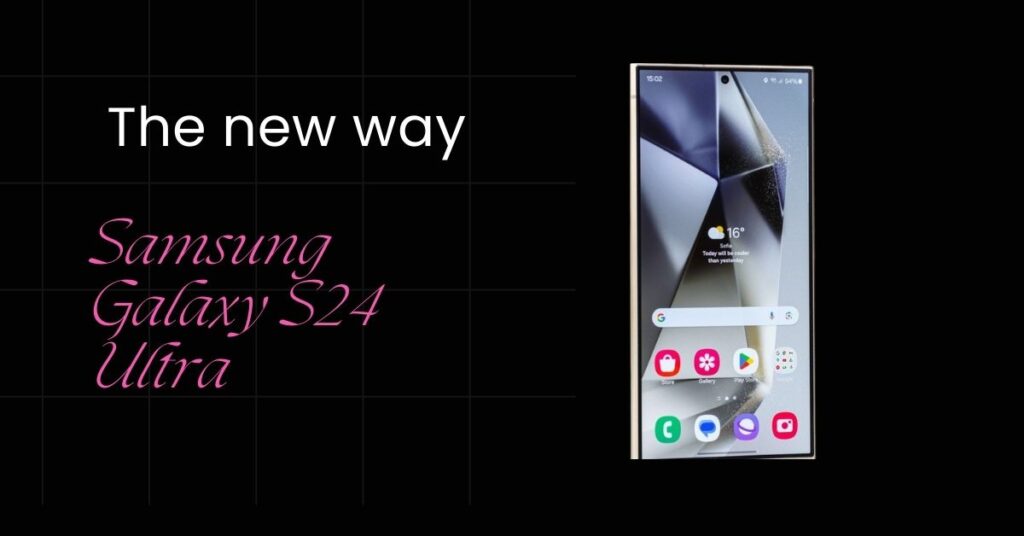
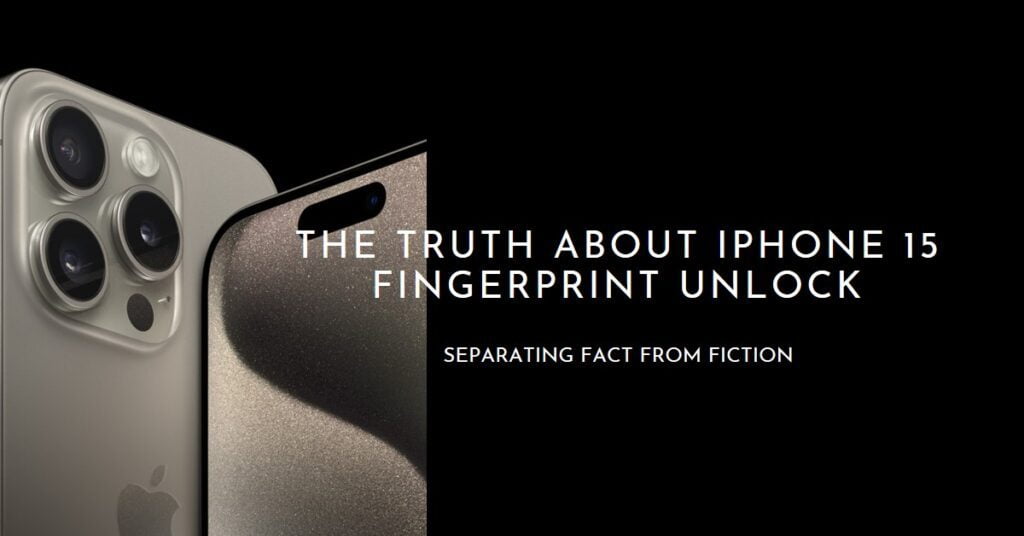



Nice one !