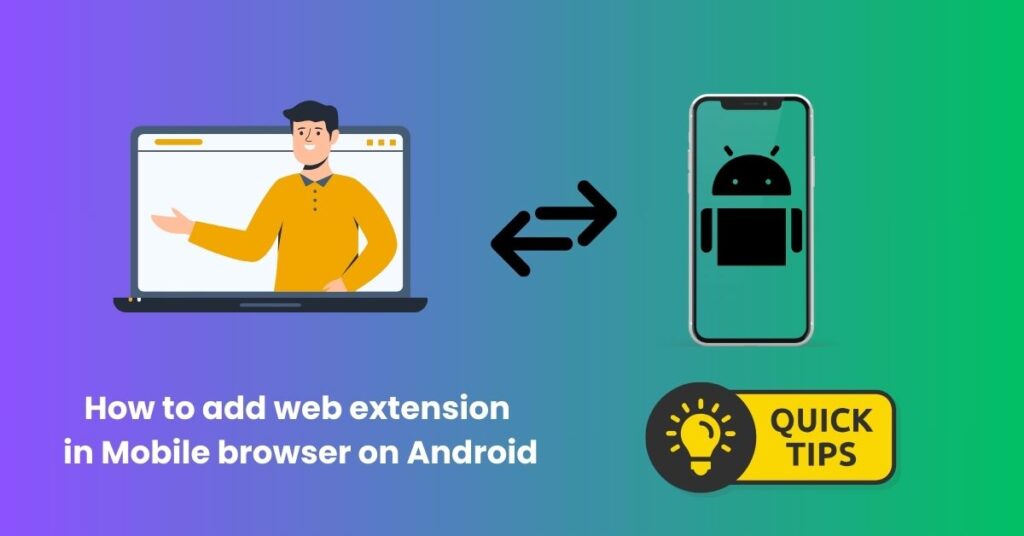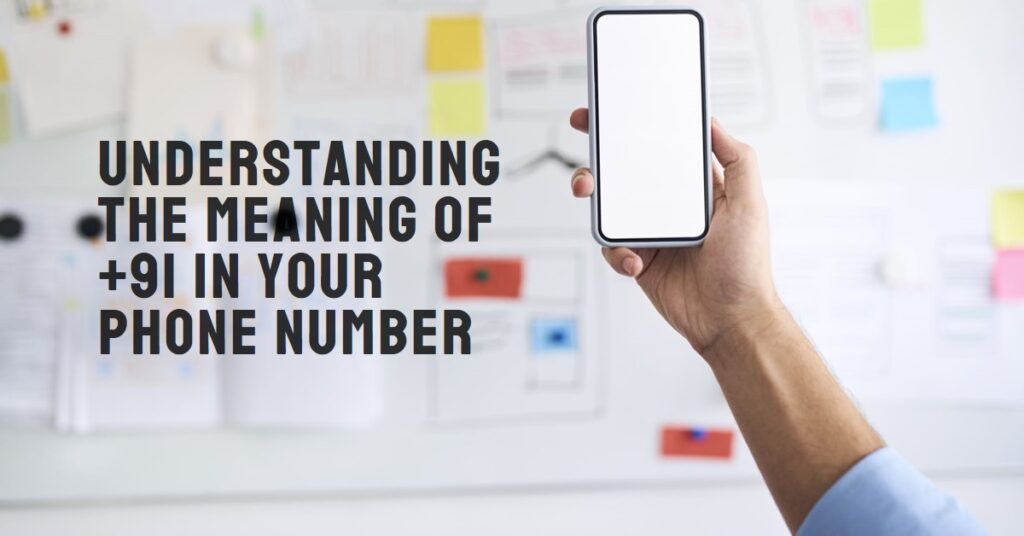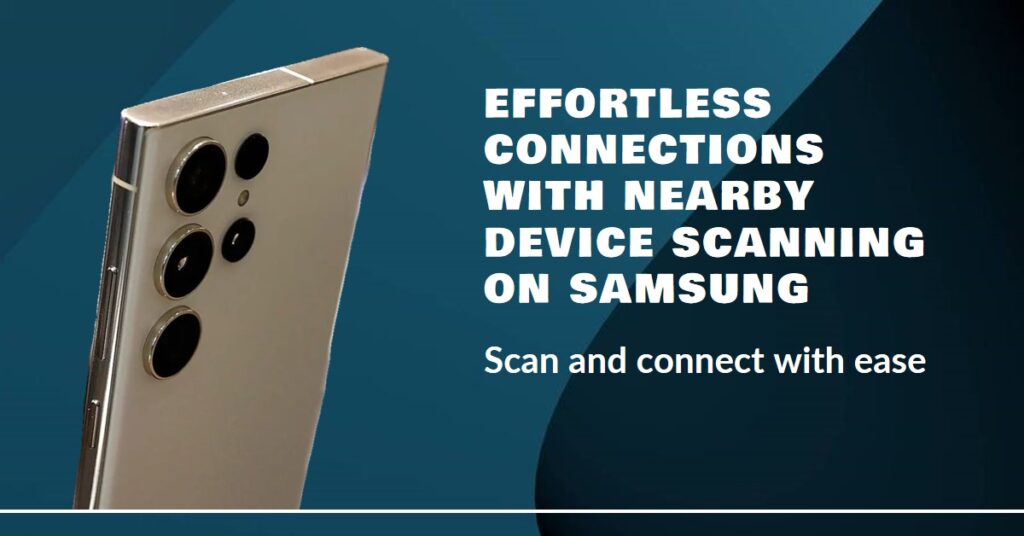Copy and Paste on Your Chromebook: The Essential Guide
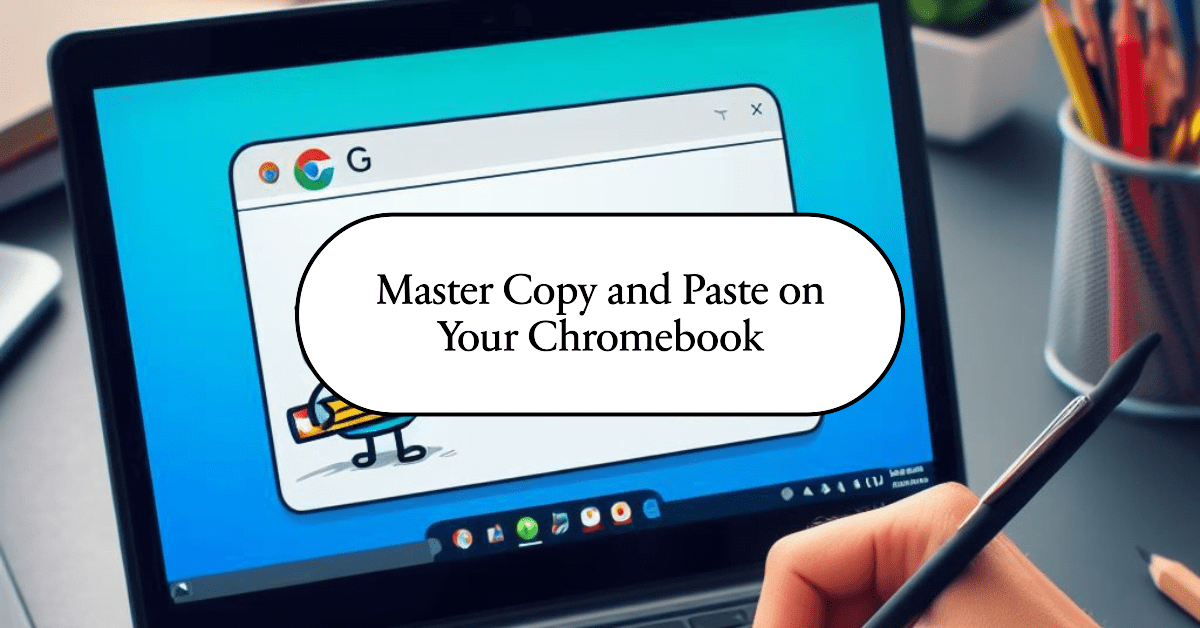
Master the art of copying and pasting on your Chromebook with our straightforward tips. Covering text, images, and files—get it done fast!
Understanding Copying and Pasting
These online tools are the digital counterparts of things we formerly did with scissors or glue! Let’s break it down:
Copy: This results in a digital snapshot, which is the image, text, or file you have chosen. This text, although not necessarily required, is located for temporary storage in your Chromebook clipboard while you perform other tasks.
Paste: Imagine this as an indication that your copied item is about to find a new home. Unlike a document, an email, or a social media post, direct pasting will place the copied item exactly in the place where your cursor is located.
Mastering Copy & Paste on Your Chromebook
In addition to practicing different keystrokes for various operations, copy and paste is an essential skill to leverage on your Chromebook.
Copying Text
Make your selection: Pick the words, sentences, or even whole paragraphs that they would like to have. Press your touchpad/mouse (keep one down) and drag your finger across the text to highlight it.
Choose your copy method:
- The Classic Keyboard Shortcut: Press Ctrl + C. Here, being fast is the biggest factor for the majority.
- Right-Click: Use two fingers of the touchpad to “command”-click on the selected text. Later, find the “Copy” option from the menu.
- For the Menu-Lovers: Is it true that your Chromebook has a menu key (those three horizontal lines)? Press this and subsequently navigate to “Edit” and select “Copy”.
watch this video if need more about it in detail
Pasting Text
Get Your Cursor Ready: Press the correcting button depending on where you want the text to be collocated (Open, website text box, etc). Right-click on that line.
Let’s Paste!
- Keyboard for the Win: Press Ctrl + V.
- Right-click again: press two fingers on the trackpad (where you put the cursor), then select the “Paste” option.
- Menu, If You Must: Press that menu button and check “Paste” below in “Edit”.
Copying and Pasting Images
- Right-Click is Key: Take the pointer over the picture, do a right-click, and follow the option “copy image”.
- Paste the Picture: If you want the image where you are just now, right-click once more, and when you see “Paste” then left-click.
Bonus: Chromebook Copy/Paste Power-Ups
Clipboard History: This Chromebook could save your cut-copied text at the same time without you knowing. You can type “V” together with the search/launcher key (raises a magnifying glass) to gain access to this clipboard history. I hope a little window will soon appear!
Match the Style: If you want pasted text to blend with, using “Ctrl” +”Shift” + “V” is in your best interest. It is not good because it just copies your text without keeping the original font, color, size, etc.
Copying Files: In the case of duplicating and pasting files that are located even in folders on your Chromebook, there is the same algorithm. See, the same principle is involved, just file instead of text highlight.
Conclusion
We gave you complete information about Chromebooks, and how many types we can copy and paste.