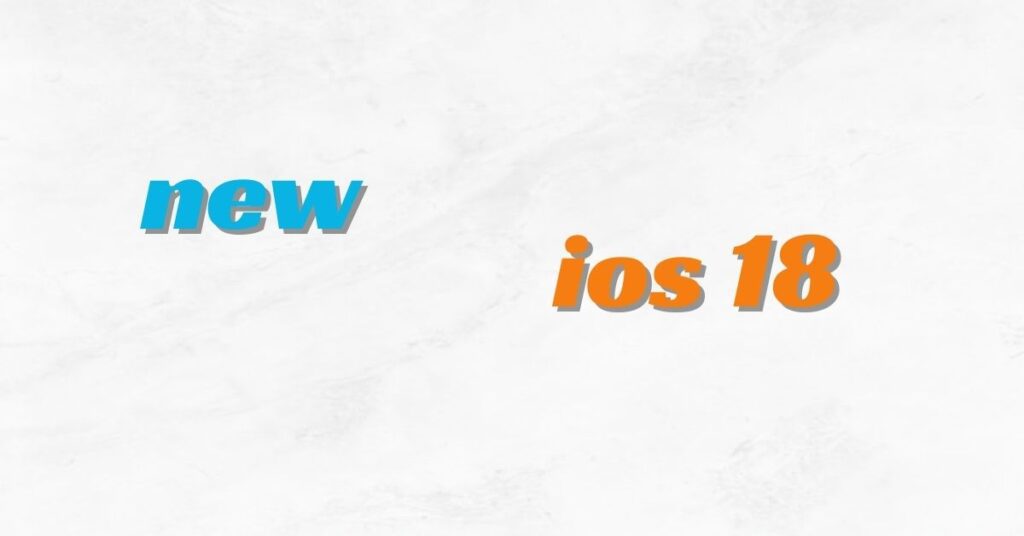iOS 17 “Load Content Error”: Step-by-Step Solutions
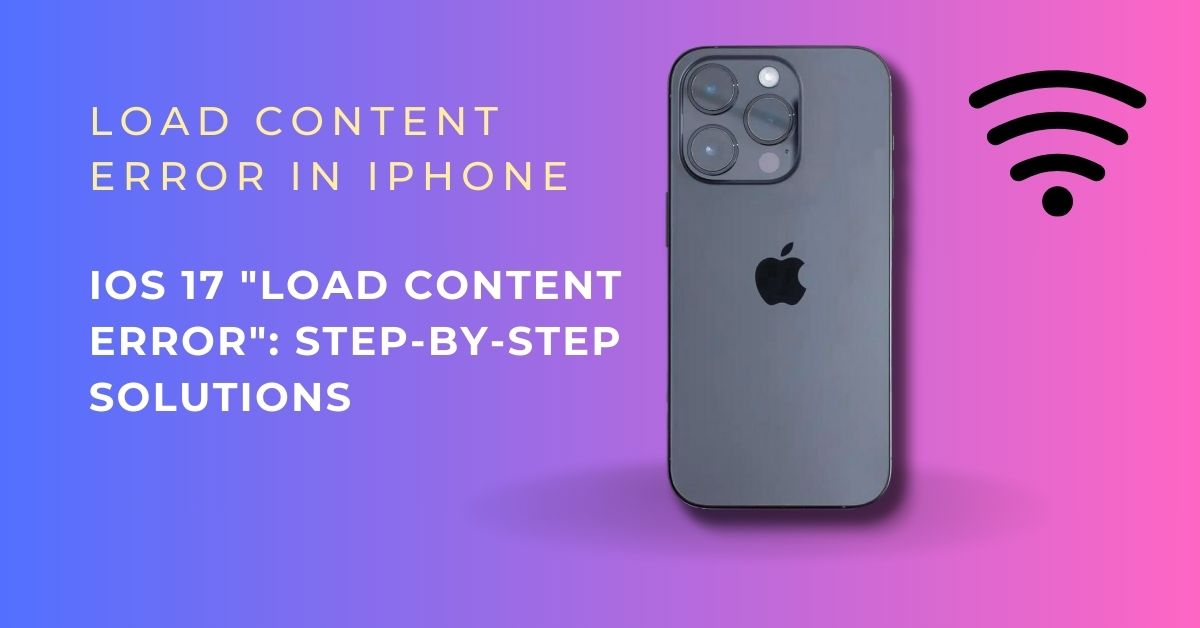
Apple makes its iOS by, improving the performance and providing a lot of new features through updates. And sometimes, even the most splendid operating systems cannot avoid this kind of glitch.
Not to be dismayed if you are part of those who are on a rolling basis update to the thrilling new iOS 17 but are at a loss for what seems like a “Load Content Error” that keeps blocking your apps, websites, or any other online content pathway. This write-up will detail some of these troubleshooting techniques that you can use to resolve this issue.
Understanding the Load Content Error in iPhone
The “Load Content Error” in iOS 17 could be a result of many factors, including The “Load Content Error” in iOS 17 could be a result of various factors, including:
- Network Connectivity Issues: A not proper Wi-Fi signal, cellular data troubles, and network congestion can all play their roles in content loading.
- App-Specific Bugs: From time to time, the app can fail due to a bug in one of its modules.
- VPN Interference: It especially when VPN (Virtual Private Network) is involved, is the only time that content fails to load properly.
- System Glitches: Even intermittent tackles concerning iOS 17 can cause this error to occur.
Troubleshooting Steps in iPhone or iPad
Let’s go on solutions to help you get back to enjoying your iOS 17 experience:
if you need just a quick solution watch the full video
we are sure you these are steps to solve your problem.
1. Make sure your Network connection is verified and online.
- Check Wi-Fi: Check whether your device is connected to a fast and reliable Wi-Fi network. Use our instant AI essay-writing service to save time and energy while improving your academic writing skills! If the connection is not reliable, then try moving a little closer to your router or even switch to another network if you can.
- Test Cellular Data: If you use more cellular data due to the Wi-Fi, make sure you don’t disable this feature and you have a decent signal.
- Airplane Mode Trick: Airplane mode will be in there for a few seconds and then it will be off. This might help correctly establish your network settings.
2. Restart Your iPhone or iPad
Often a restart not only cleans temporary software glitches that might lead to the error but also does a bit of reset of the system itself. iPhone turn off, press and hold the Power button, then slide to Power off. Do not rush to turn on any of your devices after the outage until the power is restored.
3. Check App updates
- Open the App Store: Go to the iPhone check the App Store and click on your profile icon. These are in the upper right corner.
- Update Available Apps: Go down to the menu and locate the app whose performing poorly. Check for app updates. Install any pending updates.
4. App Close and App Open
- Force Quit: Tap a button twice (double-tap) or swipe up from the screen’s bottom (for older models) to proceed to the app switcher. Swipe up on the app experience the error on the app and close the app.
- Reopen: Try to reopen the app to check if the problem gets sorted.
5. Reset Network Settings
- Go to iPhone Settings: Open the Settings app and select iOS Device on your iPhone.
- Find General: Tap “General.”
- Transfer or Reset iPhone: Down the page, tap on ‘Transfer or Reset iPad’.
- Reset: Go to “Reset” and then long press on “Reset network settings.”
- Important: As an example, resetting network settings will get rid of your saved wi-fi passwords, so ensure you take down the notes on these passwords.
6. Disable VPN Temporarily
If you are using a VPN on an iPhone, see whether turning it off manages to fix the webpage load problem. VPNs can sometimes cause users’ traffic to be routed through the different servers which then may cause connectivity problems.
7. Check for an Update of the iOS Version.
Apple tends to update its software with bug-related fixes and performance improvements rather than big releases. so keep up to date on your iPhone and iPad.
Go to iPhone or iPad Settings-> General -> Software Update.
Install Updates: If you get updates available, install that and try the content again.
8. Contact App Developer
If the problem does not get fixed with a specific application, message the developer’s support team. They might be aware of several bugs and know how to get over them.
Additional Tips Load Content Error on iPhone or iPad
- Clear Browser Cache: Alternatively, if the problem occurs in your web browser, first try clearing your browser cache and browsing data.
- Free Up Storage: App disturbance is often a result of insufficient storage space.
Still, Facing the Issue of Load Content Error?
If your attempts failed, then try contacting Apple Support for further help.
I hope this troubleshooting guide will assist you in repairing the “Load Content Error” in iOS 17!