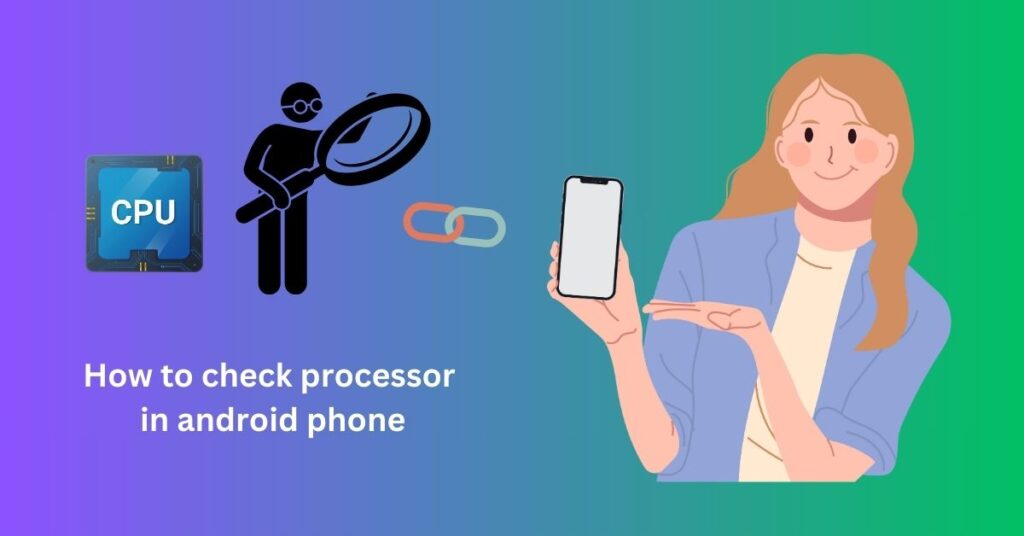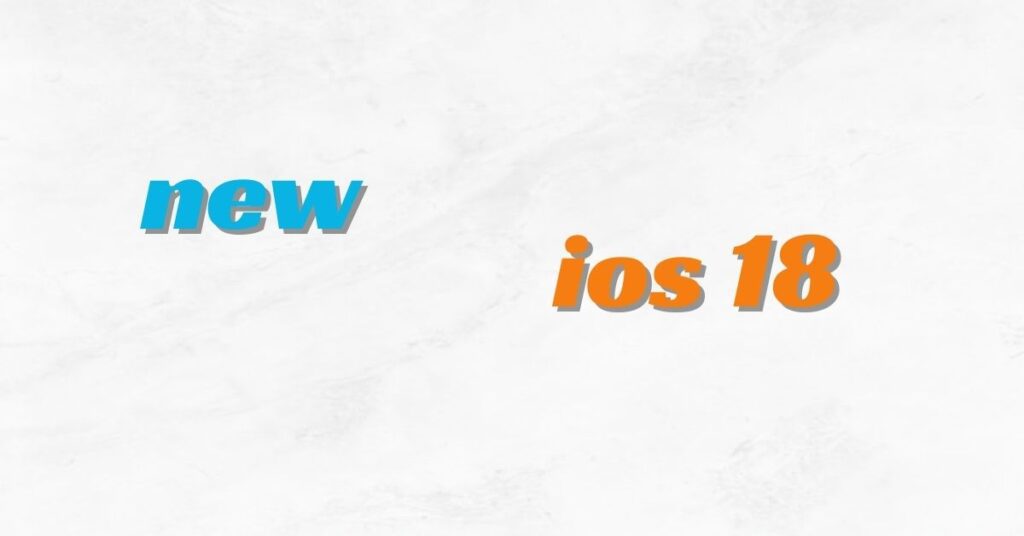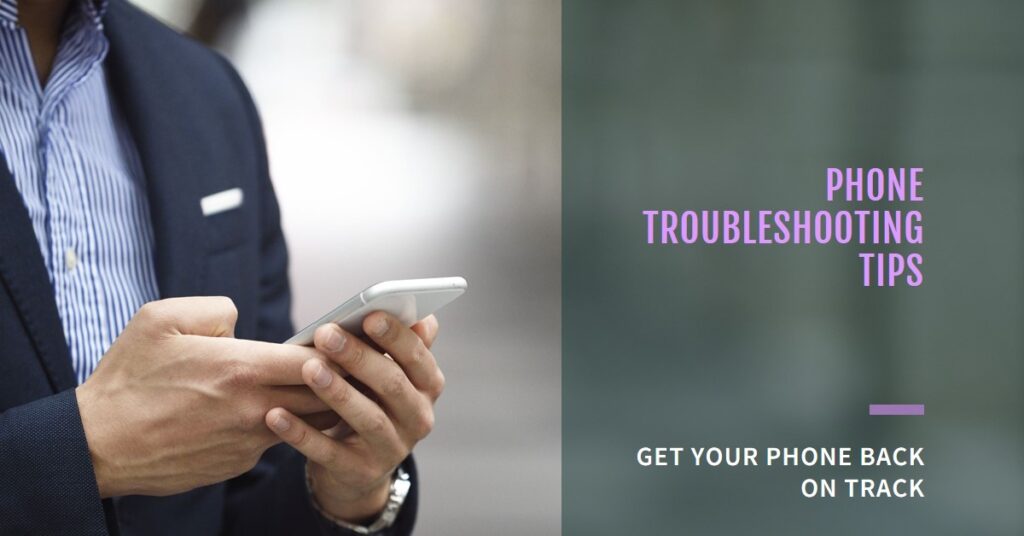Rеcording Your iPhone Screen: Easy Steps and Pro Tips
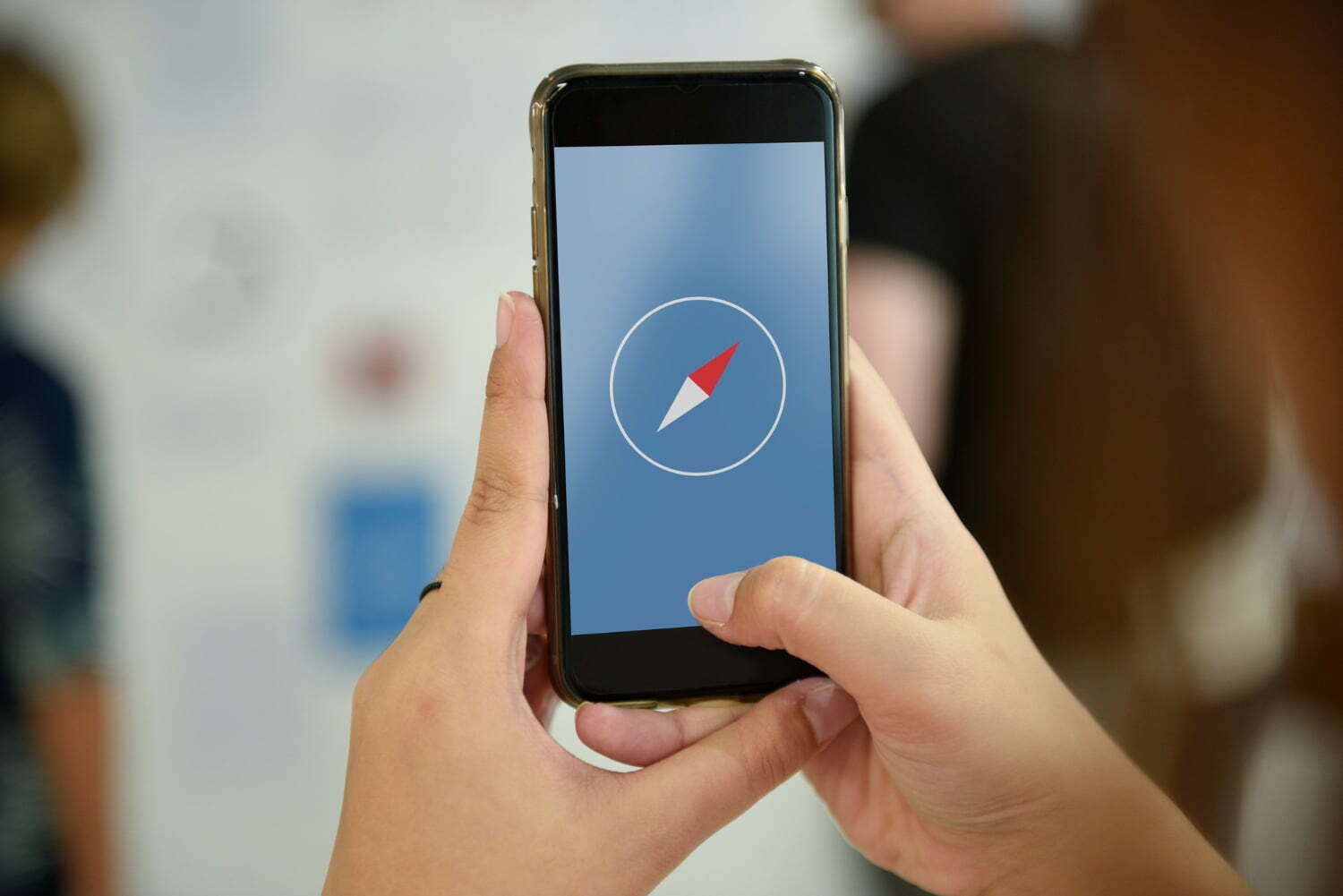
Built-in Screen Recording:
The most straightforward way to record your iPhone screen is using the built-in Screen Recording feature: The most straightforward way to record your iPhone screen is using the built-in Screen Recording feature:
1. Enable Screen Recording in iPhone:
- Open Settings and hit Control Center.
- Scroll down, and this Screen Recording will pop up.
- There will be a + button next to this feature whereby you can add it to your Control Center.
2. Start Recording in iPhone:
- Swipe down the upper right-hand side (Face ID) or swipe up from the bottom (Home button) to display the Control Center.
- View the Screen Recording button (that looks like a circle containing a recording main).
- To start recording using the microphone, tap the microphone icon before that.
- Tap Start Recording. We have 3 seconds left.
3. Stop Recording in iPhone:
- Open Control Center again.
- Hit the Recording button (the one that is now red).
- Or another option is to tap the timer bar at the top of your screen which will pause the time.
follow step by step this video
Pro Tips for iPhone:
- Lock Rotation: As for the recording go to the Control Center swipe down and click the icon of the padlock to block screen rotation.
- Quick Access: Bring the Screen Recording feature into your Control Center more easily.
- Multiple Devices: QuickTime on Mac is for more complicated routines.
- Multiple Apps: The Screen Recording feature records all types of screen activity (app switches included).
- Microphone Control: While recording via the Control Center, mute/unmute the microphone.
Editing and Sharing:
we are sharing how to edit photos in Apple here are some steps.
- Open Apple Photos, and go to Albums > Screen Recordings.
- Edit your recording by using in-app editing tools or apps.
- Share your recording using Photos, Messages, social media, or any other media platform.
Additional Tips:
here are some important things about iPhone recording.
- Tripod/Stand: Inspire by using a tripod or stand to prevent instability in the recordings, especially for some time.
- Clean Screen: Have a clean screen free of fingerprints etc., for better visibility.
- Headphones: Choose headphones to feedback when you are recording with sound.
- Annotate Recordings: Leverage third-party applications for adding annotations, text, or graphics in your videos.
- Trim Clips: Edit or trim out anything on your recordings that may be unclear or not clear enough.
- File Size: The storage of the sound for a long time with a music recording can be excessively large. Consider using compression and cloud storage.
Beyond Built-in:
iPhone has options like the third-party apps mentioned.
- Third-Party Apps: Check out the listings for third-party plug-ins that render extra features like live streaming, editing tools, and more exact recording purposes.
- Jailbreaking: Jailbreaking your iPhone allows you to link the considerably advanced screen recording features, but use it with caution because of the security issues.
Important thing:
- All apps do not permit screen recording because of privacy.
- There is a possibility that employees are not able to screen-record some activities or some types of content.
- Abide by copyright and privacy, and when you share the recorded content.
I am happy that this detailed tutorial will soon be the knowledge that will lead to a perfect screencast on your iPhone.