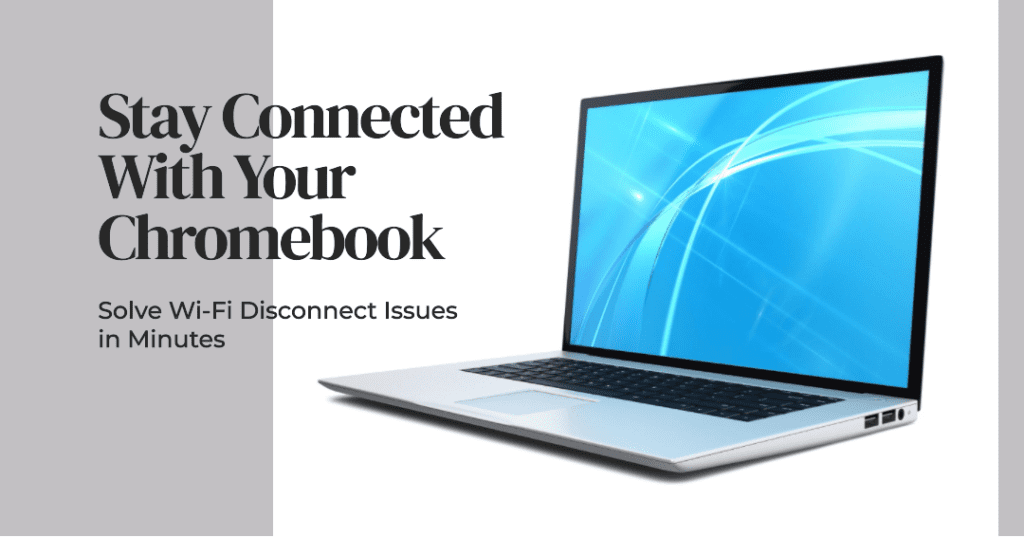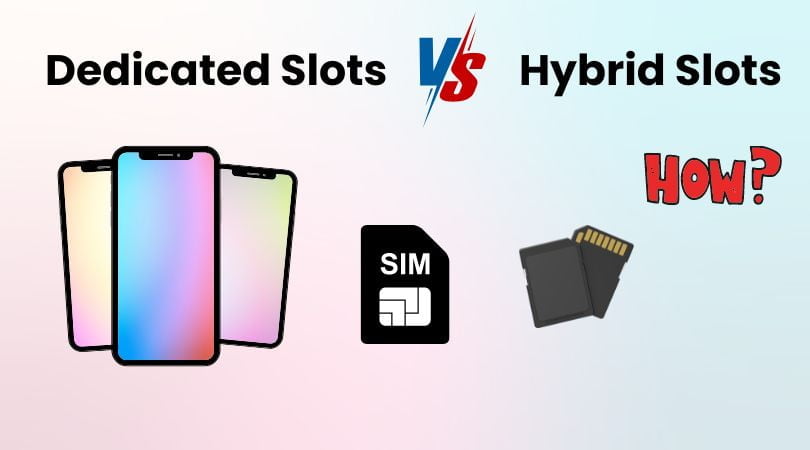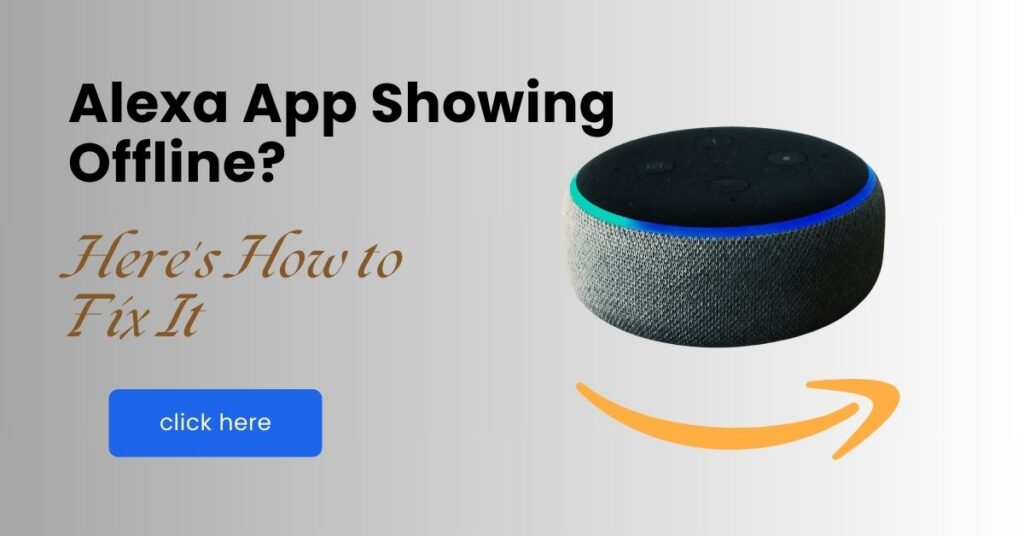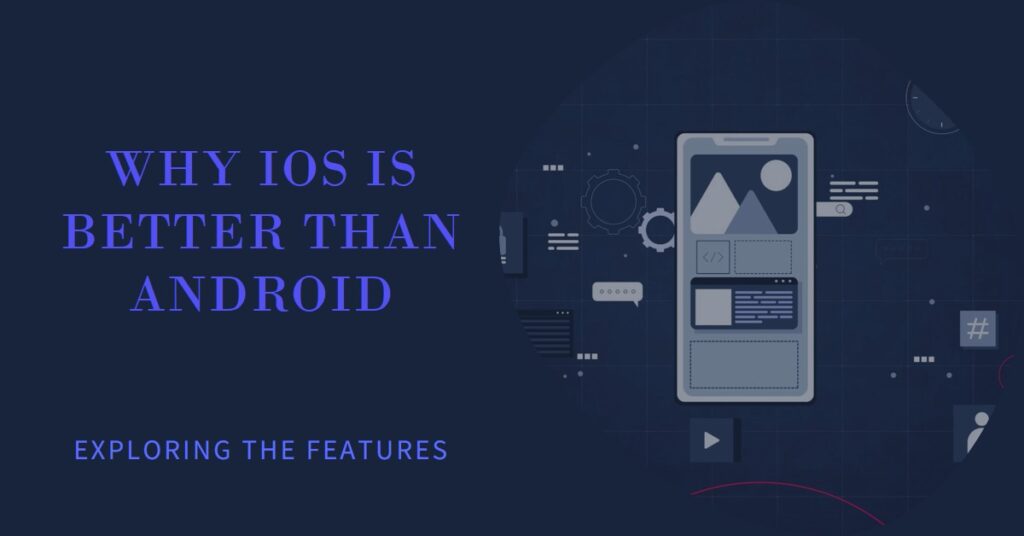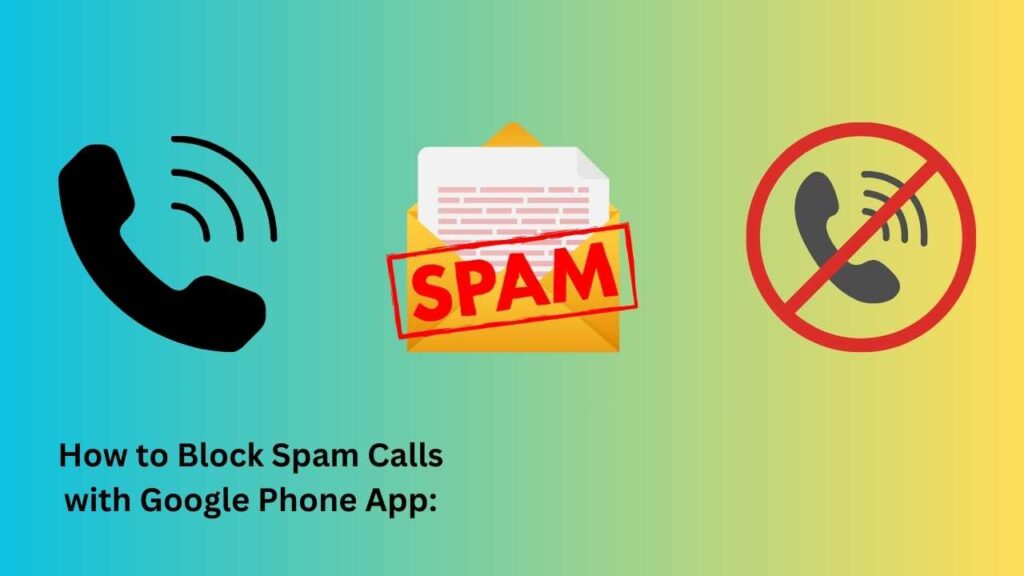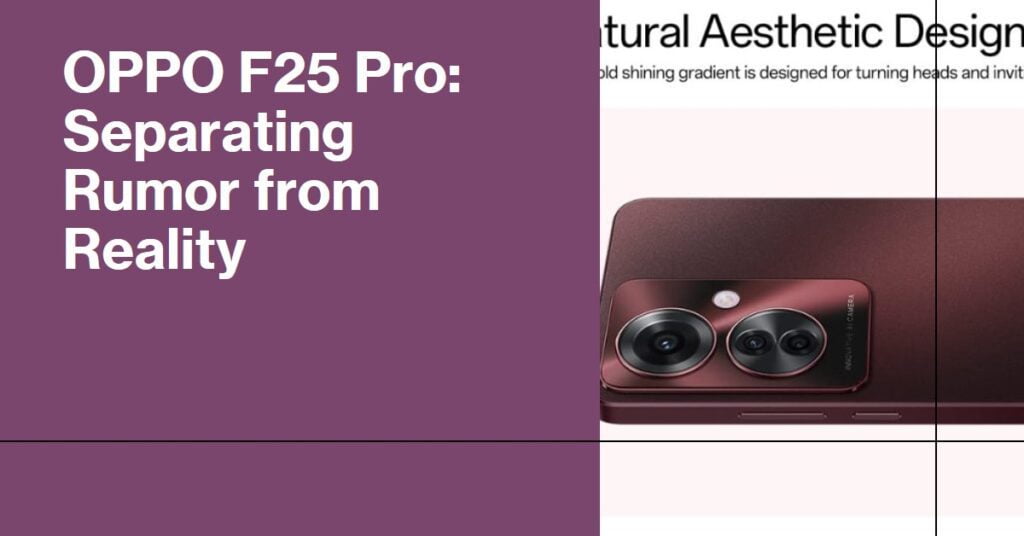How to Take a Screenshot on a Poco Mobile: A Step-by-Step Guide
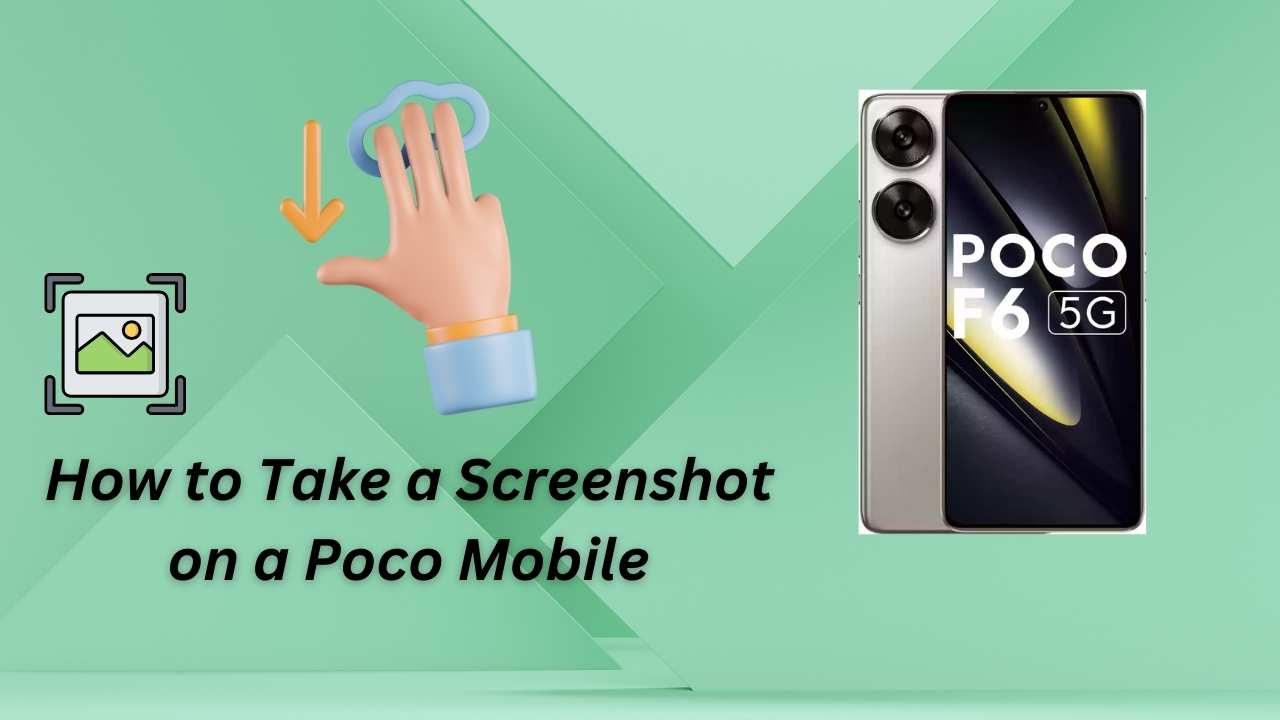
Poco mobiles are created with modern features incorporated in the interface making it very convenient for users. If there is a message you need to convey or share, if there is some small portion of any app that you like, or if it’s just an impressive picture- the screenshot option is really useful. In this guide, you will be shown all the available ways you can use to take screenshots on a Poco mobile.
1. Using the Button Combination Take a Screenshot on a Poco Mobile
The most common and straightforward way to take screenshots on any Android device, including Poco, is by using a button combination. Here’s how:
Steps:
- Navigate to the screen you want to capture.
- Press and hold the Volume Down and Power buttons simultaneously for a couple of seconds.
- You will see a screenshot animation or hear a shutter sound, indicating that the screenshot has been successfully captured.
- The screenshot will be automatically saved to the Gallery or Photos app under the “Screenshots” folder.
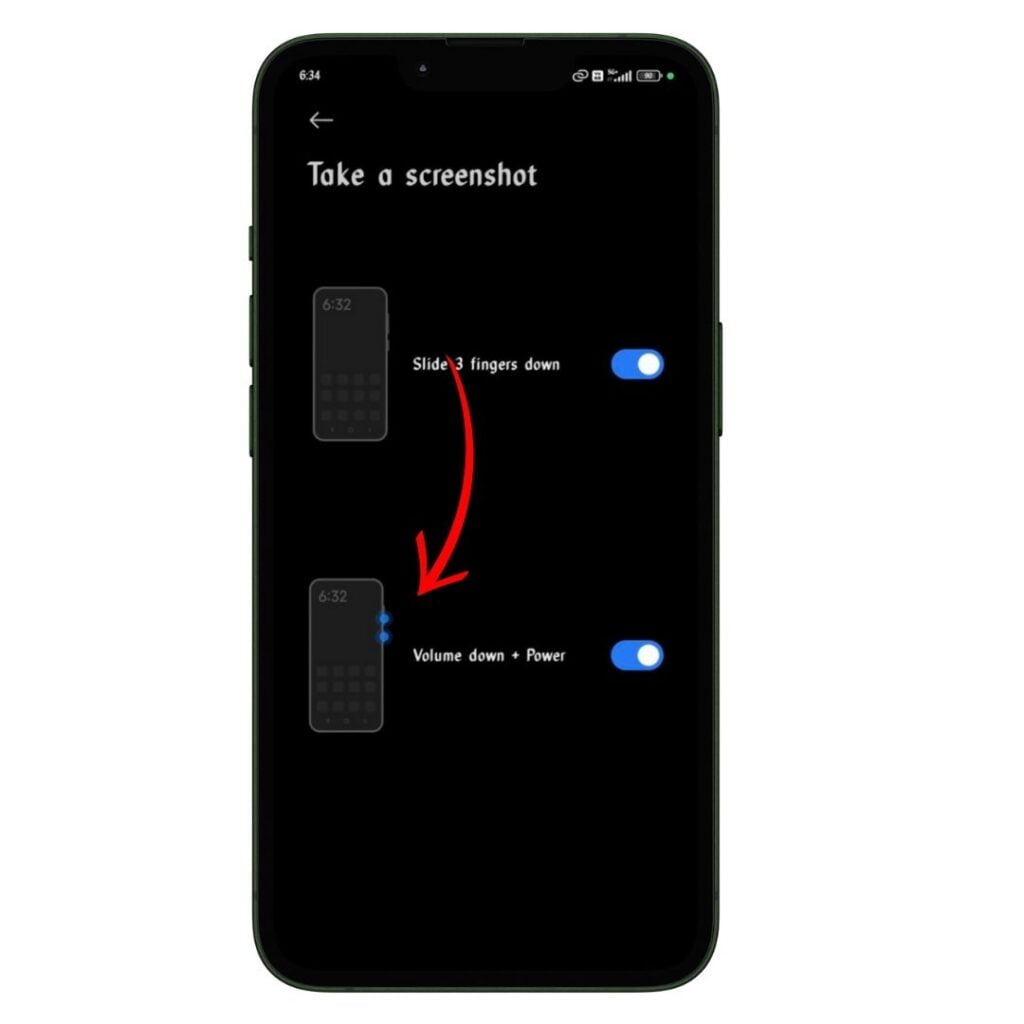
This method works on most Poco models, including the popular Poco X series and Poco F series.
2. Using the Notification Panel through Take a Screenshot on a Poco Mobile
If you don’t want to use the button combination, you can access the screenshot option through the notification panel. This method is useful when you are unable to use physical buttons due to hardware issues or simply prefer a touch-based method.
Steps:
- Open the screen or app you wish to capture.
- Swipe down from the top of your Poco mobile screen to open the Notification Panel.
- Look for the Screenshot icon (usually represented by a scissor or rectangle icon).
- Tap on the Screenshot icon, and your screen will be captured instantly.
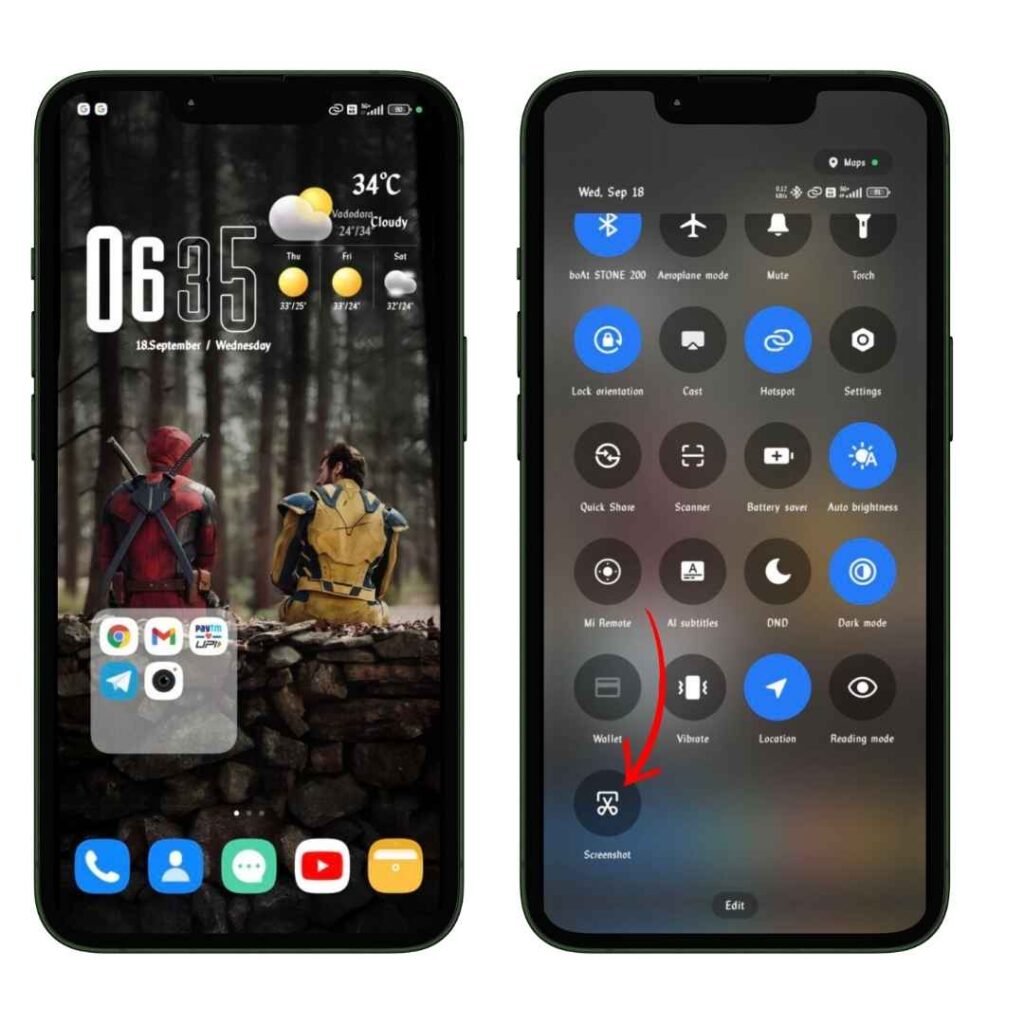
The captured screenshot will appear as a thumbnail on the lower part of your screen and can be viewed in the Gallery.
3. Using a Three-Finger Gesture to Take a Screenshot on a Poco Mobile
Poco mobiles come with MIUI (based on Android), which supports gesture-based screenshots. One of the most convenient ways to take a screenshot is by using the three-finger swipe gesture.
Steps:
- Go to Settings on your Poco mobile.
- Scroll down to Additional Settings and tap on Button Shortcuts.
- Under this menu, enable the Take a Screenshot option using the Three-finger Swipe.
- Now, navigate to the screen you want to capture.
- Swipe down with three fingers on the screen, and the screenshot will be taken.
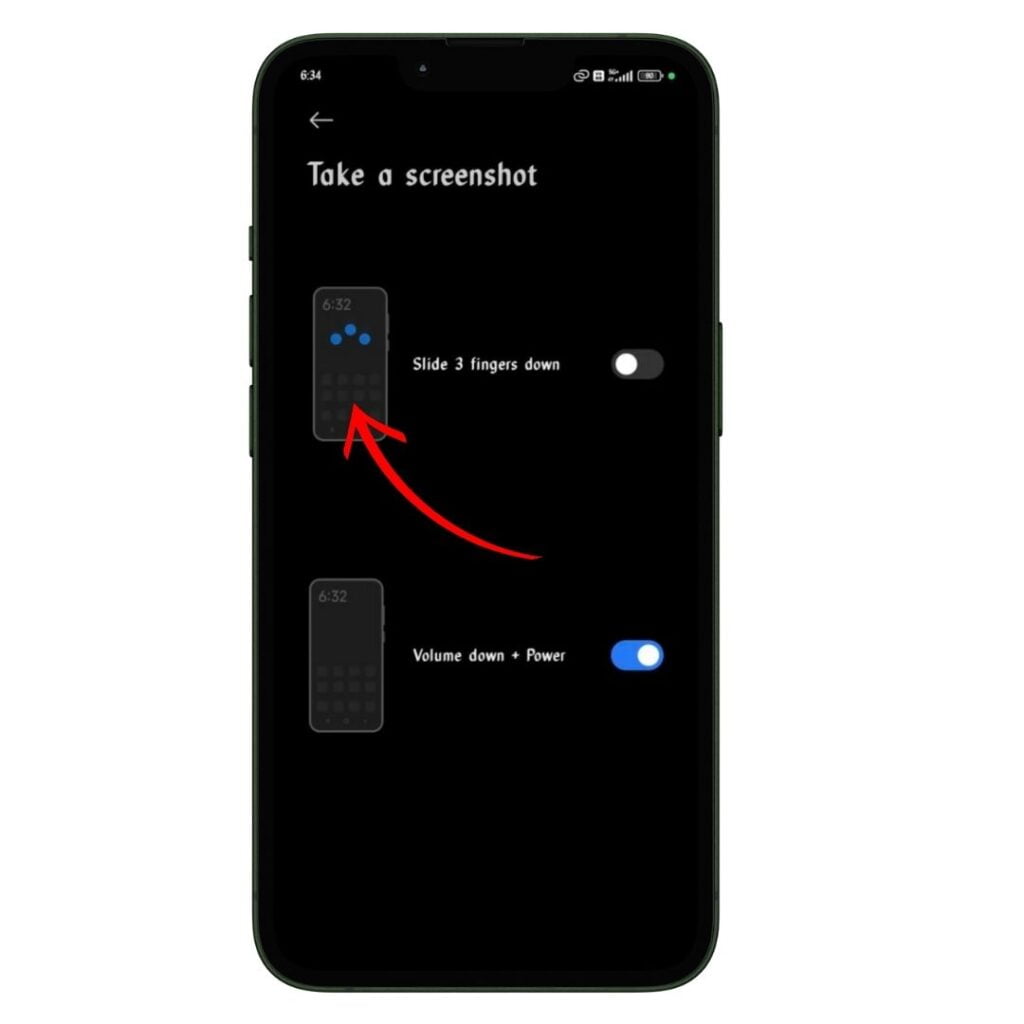
This gesture-based method is quick, intuitive, and doesn’t require pressing any buttons.
4. Using Google Assistant to Take a Screenshot on a Poco Mobile
Another hands-free method to capture screenshots is by using Google Assistant. This method is helpful if your hands are occupied or if you prefer voice commands.
Steps:
- Activate Google Assistant by saying “Hey Google” or pressing and holding the Home button.
- Once Google Assistant is activated, say, “Take a screenshot.”
- The screen will be captured, and you can access the screenshot through your gallery.
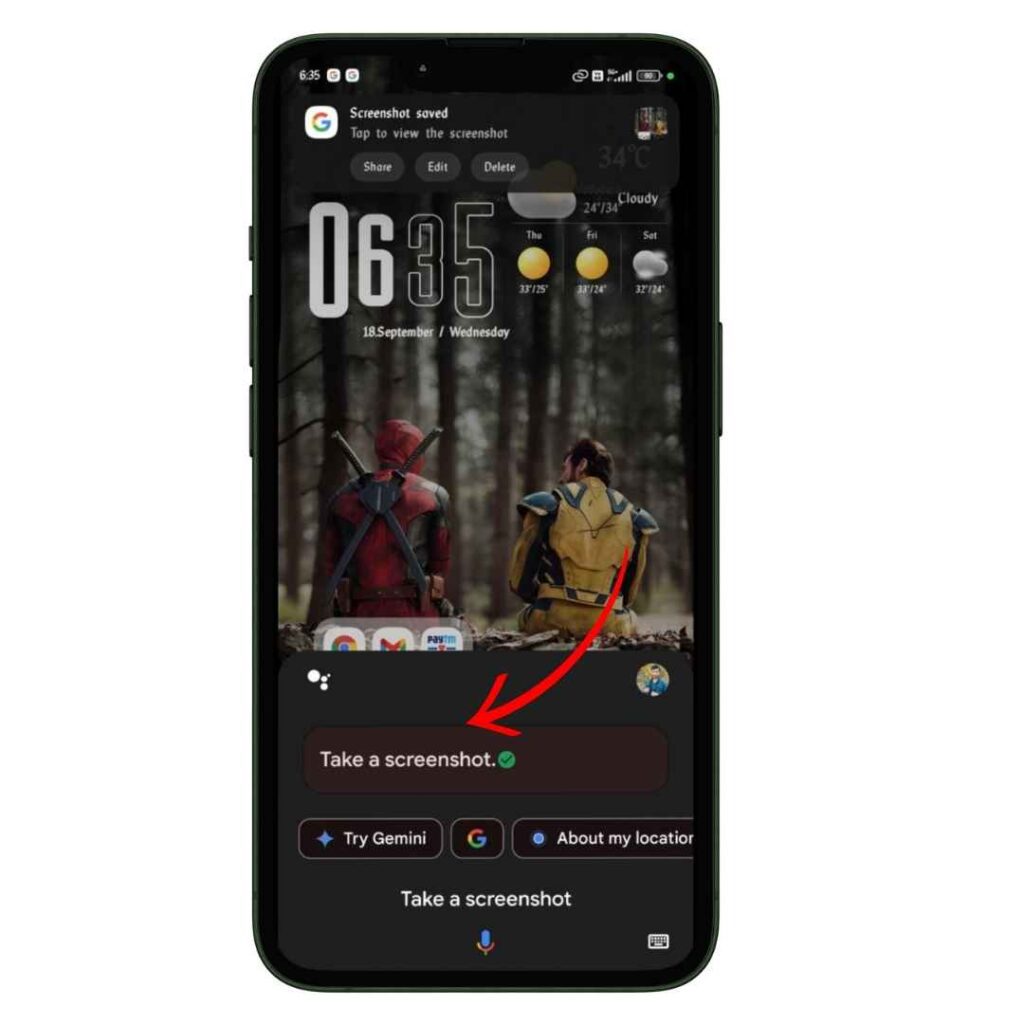
This method is not only convenient but also shows how integrated voice commands have become in modern smartphones.
5. Long Screenshots (Scrolling Screenshot)
Poco mobiles also support capturing long or scrolling screenshots, ideal for capturing long webpages, chats, or any screen that goes beyond a single page.
Steps:
- Take a screenshot using any of the above methods.
- Once the screenshot thumbnail appears at the bottom right, tap on the Scroll option.
- Your phone will start scrolling down automatically, and the entire page will be captured.
- Tap on Done when the screen has captured everything you need.
The long screenshot will be saved in your gallery just like a regular one, but it will include more content.
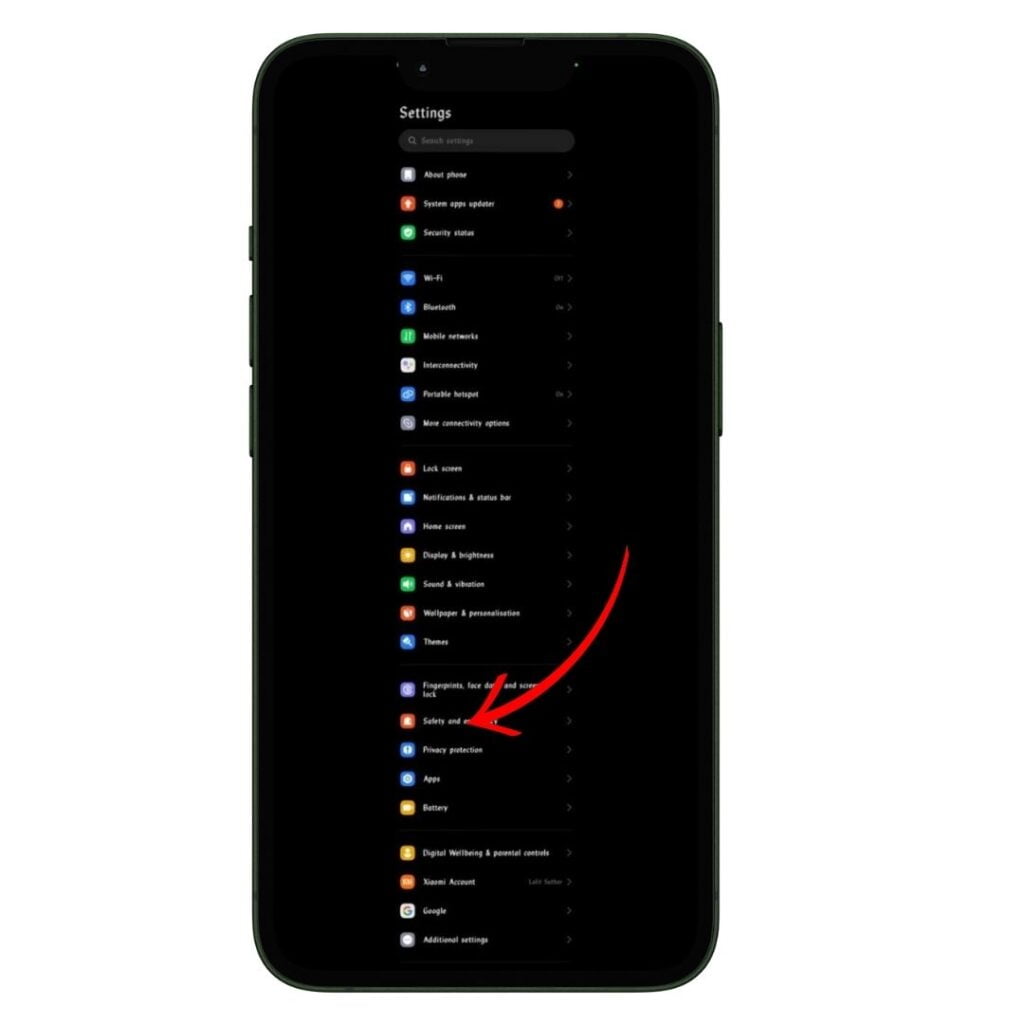
Where to Find Screenshots
Once you’ve taken a screenshot on your Poco mobile, it will be automatically saved in your phone’s storage. Here’s how to access it:
- Open the Gallery app or Google Photos.
- Go to the Albums tab.
- Look for a folder named Screenshots.
- All your captured screenshots will be saved here for easy access and sharing.
Editing and Sharing Screenshots
After capturing a screenshot, Poco mobiles also provide built-in tools to edit and share them quickly. Here’s how you can do that:
Steps to Edit:
- Open the screenshot from your gallery.
- Tap on the Edit button (usually a pencil or brush icon).
- You can crop, add text, or draw on the screenshot as needed.
Steps to Share:
- Open the screenshot you wish to share.
- Tap on the Share icon (usually represented by three dots connected by lines).
- Choose the app or contact to whom you want to send the screenshot.
You can share screenshots via social media, messaging apps, email, or even Bluetooth.
Conclusion Take a Screenshot on a Poco Mobile
Taking a screenshot on a Poco mobile is easy, whether it is accomplished by buttons, swipes, or voice commands. Depending on the opportunities that have been provided, you can use one or another method according to your preference. Also, which enables one to edit and share screenshots can assist in passing over important messages, pictures, or writings to friends, relatives, or colleagues.
Explore these methods on your Poco mobile and enjoy the flexibility that these features bring!
Source | Via