How to Transfеr Data from iPhonе to iPhonе?

Switching to a new iPhone sounds exciting, but getting all your data over to the new device seems daunting. Do not be alarmed; Apple user! The following three reliable ways can be utilized effortlessly to transfer data from an old iPhone to a new one and each of the methods has its pros and cons. We are introducing three methods of how to transfer data.
Method 1: Quick Start – Wireless & Fast Charging and data transfer
This is the simplest and most common method, especially if you are setting up a new iPhone near your old one. Here’s how:
Requirements:
- In cases when both iPhones have Bluetooth and Wi-Fi turned on.
- New iPhone runs on iOS 11 or iOS 12 or later.
- The iPhone has iOS 11 or later, and its iCloud backup is recent.
How to transfer data from iPhonе to iPhonе follow these Steps:
Step 1: Start by turning on a new iPhone.
Step 2: Put the old iPhone near the new one.
Step 3: A white, i-logo will be on the new iPhone.
Step 4: Wake your former iPhone up and put it near the picture.
Step 5: The verification code will show up here. Put the code on your old iPhone.
Step 6: Decide whether to backup from iCloud or directly from your older iPhone.
Step 7: Finish the transfer as guided by the on-screen instructions.
Benefits:
Easy and user-friendly: No cables are required!
Fast for iCloud backups: Ease the transfer of data in the background while you install your new phone.
Considerations:
- Limited to iOS 11 and later: Quick Start can’t be utilized by earlier iPhones.
- Transfer time depends on data size: Large datasets transferring (using several weeks to respond) can be more time-consuming.
This video tutorial helps you more easy to transfer data from iPhone to new iPhone.
Method 2: Restore From the iCloud Backup to Your Convenient Storage
In case you want to keep your data online and backed up, it is the right approach for you
Requirements:
- Both iPhones are with access to the internet (Wi-Fi recommended).
- Your iPhone 6 is into its latest iOS and has a recent iCloud backup.
Steps:
Step 1: Switch on your new iPhone and follow the instructions appearing on-screen until you get to the “Apps and data” screen.
Step 2: Choose “Restore from iCloud Backup”, then sign in with your Apple ID.
Step 3: Pick the most recent backup you wish to recreate.
Step 4: Your new iPhone will restore and download your data.
Contributing to the sustainability plan is a task that I enjoy the most. It enables me to create positive change by making recommendations to companies and industries to adopt more eco-friendly and ethical practices.
Benefits:
- No need for cables: Datatransfer from a place with an internet connection anywhere.
- Convenient for storing data: This clears up iPhone storage space.
Considerations:
- Requires good internet connection: The slower internet that can cause a longer transfer time is also a possibility.
- Data limitations: Free iCloud storage gives you only 5GB; even more storage will require a paid function upgrade.
Method 3: Restore using iTunes or Finder (Mac) via cable connection
This is the way the best-wired connection option for the transfer of data is secured.
Requirements:
- It requires a computer having the latest iTunes or Finder (for Mac).
- A charging cable to plug in both iPhones to the computer.
- Save enough free space on your computer for this.
Steps:
Step 1: Use your old iPhone to connect to your computer and then open iTunes or Finder.
Step 2: Check out the software for your old iPhone.
Step 3: Click “Back Up Now” and choose to encrypt the backup if desirable.
Step 4: Then, for initiation of the backup, you turn your new iPhone on and follow the on-screen directions to set up the device.
Step 5: Please select “Restore from [computer name]” upon prompt.
Step 6: Picking the backup you created not too long ago is what you should do and do what is shown on the screen to finish restoring.
Benefits:
- Reliable wired connection: Quietly ignoring interference from wireless means.
- No Internet required: Move the data without the need for an Internet connection.
Considerations:
Requires a computer: You will require ready access to a computer with iTunes or Finder.
Longer transfer time: Noticeably, wired methods take much longer time than others especially when big data is involved.
Choosing the Right Method:
- Regarding the majority of users, Quick Start is considered the most suitable and convenient possibility.
- If you catch the cloud storage and you have a good internet connection, you should go for an iCloud backup.
If you need steady wired connectivity or poor Internet access, you can resort to using iTunes or Finder.
As soon as you select your option, don’t forget to back up your old iPhone before you begin the transfer process. This way you have a copy of your information in case problems either with your backup or the original data occur. Happy transferring!


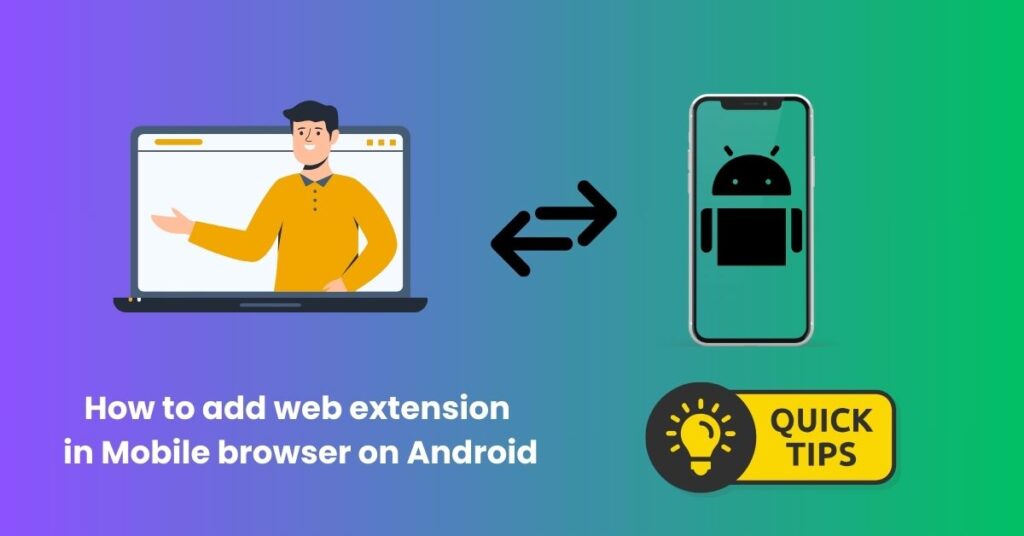

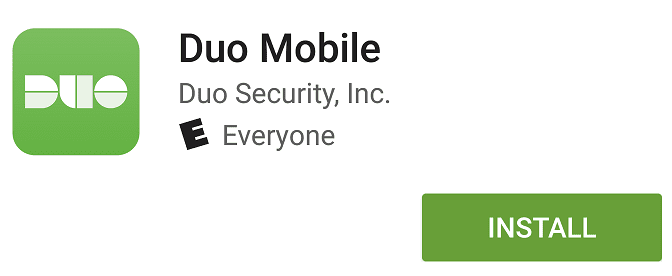
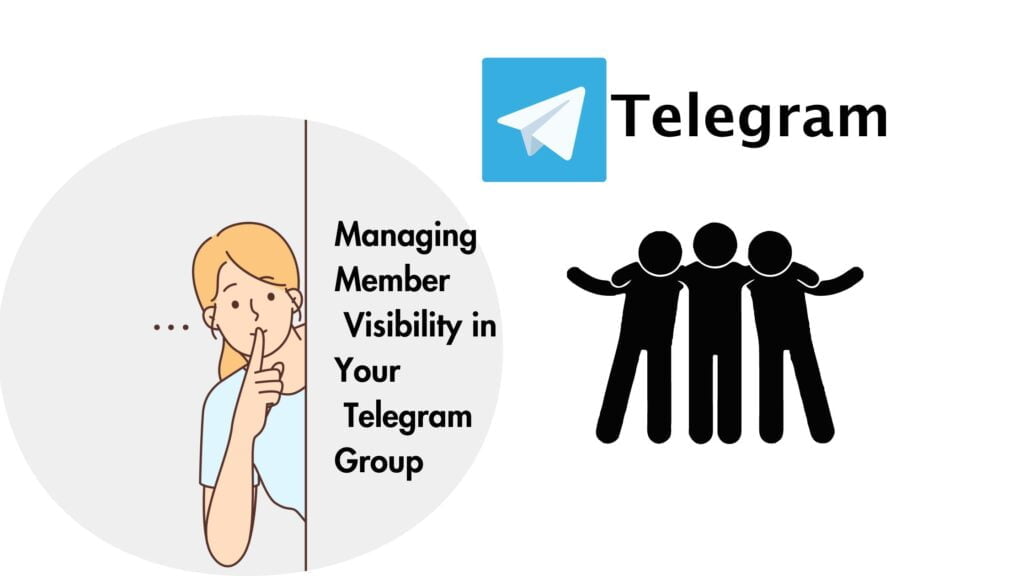
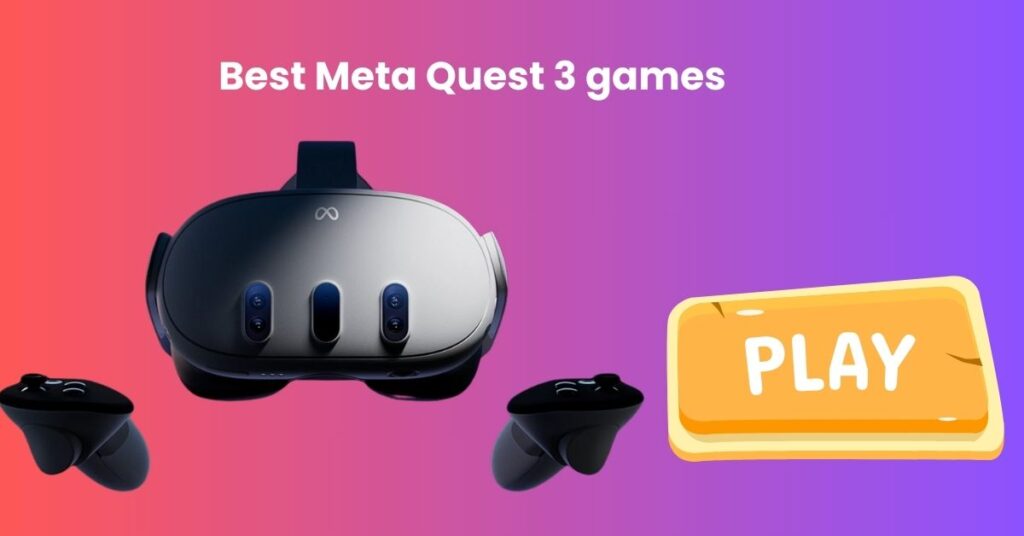
The articles you write help me a lot and I like the topic
Thank you for your appreciation
Please tell me more about this. May I ask you a question?
Sure