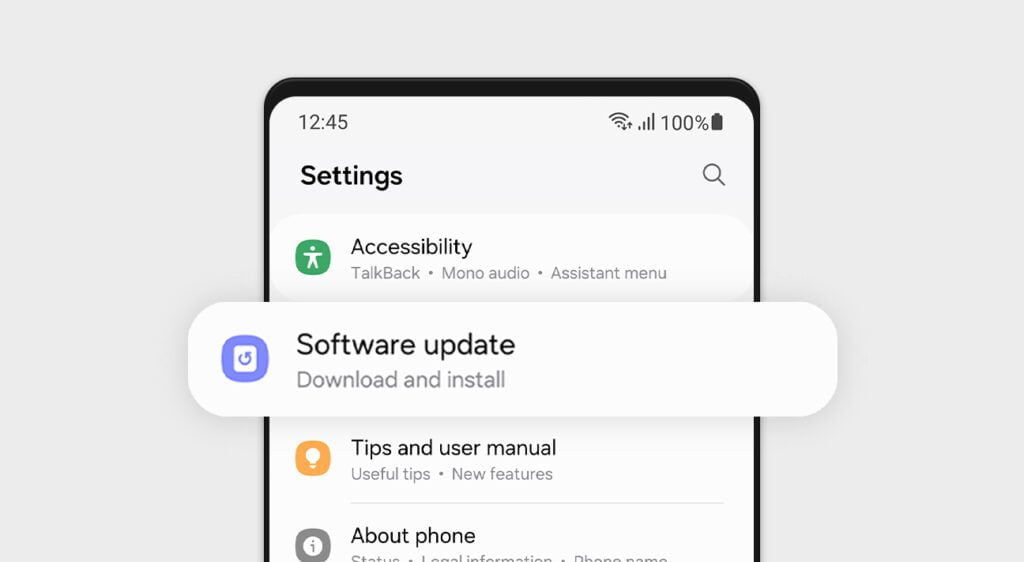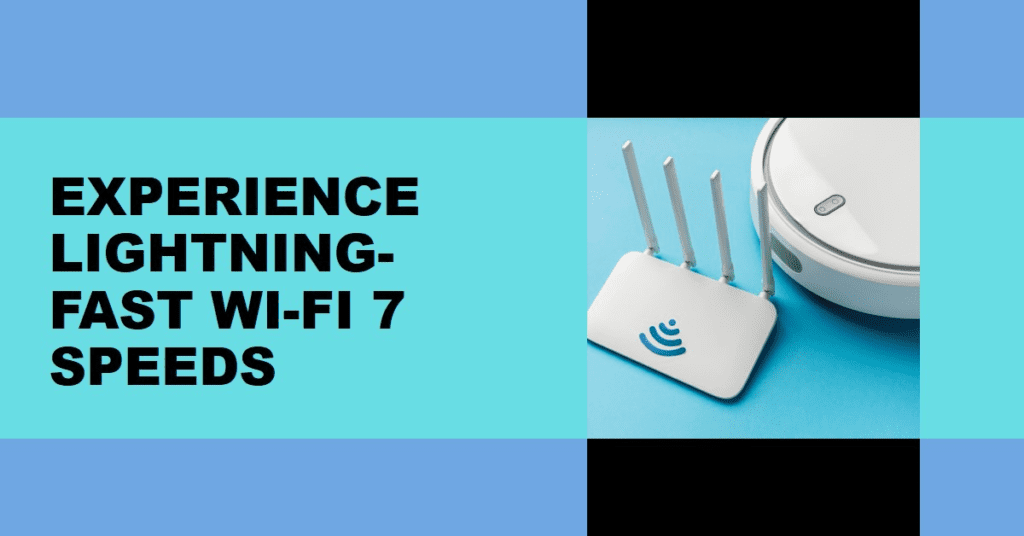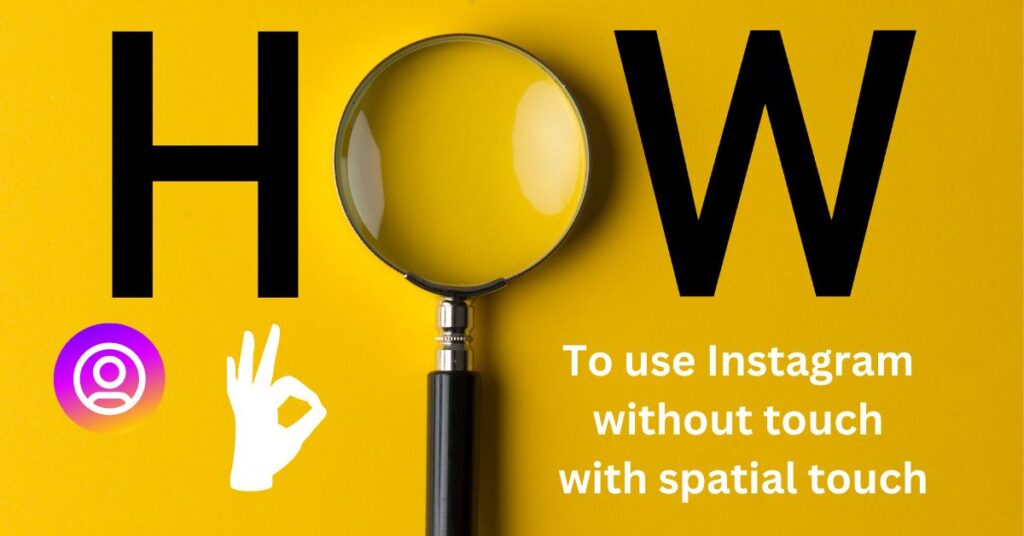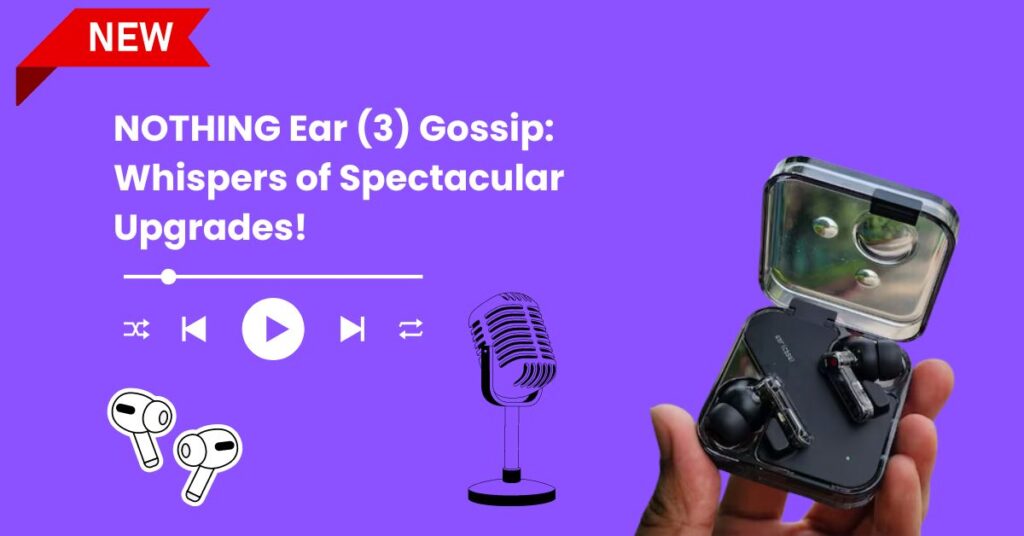How to Update Apps on Your Android Phone

We should keep all the applications of our Android mobile updated from time to time so that there is no virus attack on our mobile and our mobile remains safe.
There are many other reasons why we should keep our mobile applications up to date, like if any new feature comes in any application, we will be able to use it and whatever small bug was there in that application earlier should also be removed so that The performance of our mobile will become smoother.
How to Update Apps on Your Android Phone
Keeping your Android apps updated is crucial for several reasons:
- Security Fixes: Updates often include security patches that fix vulnerabilities hackers could exploit. Staying up-to-date protects your data and device.
- New Features: App developers regularly roll out new features in updates. You won’t have access to the latest tools and improvements without updating.
- Performance Enhancements: Updates often squash bugs, streamline code, and improve overall app speed and stability.
- Compatibility: Sometimes app updates are necessary to maintain compatibility with the latest Android operating system updates.
Methods How to Update Apps on Your Android Phone
Android offers a couple of convenient ways to keep your apps updated:
1. Manual Updates
Step 1: Open the Google Play Store: Locate the Play Store app on your home screen or in your app drawer. It has a colorful play button icon.
Step 2: Access Your Profile: Tap on your profile picture in the top right corner of the screen.

Step 3: Manage Apps & Device: Tap on “Manage apps & device.”
Step 4: Check for Updates: Under the “Manage” tab, you might see a banner showing “Updates Available.” If so, tap on it. Alternatively, tap on “See details” to view a complete list.

Step 5: Update Apps: You can either tap “Update all” to update every app with a pending update or selectively update individual apps by tapping the “Update” button next to them.
Related Article
Change Your Samsung Or Other Android Hotspot Password in Seconds
3 Methods to Record Phone Calls on Android Without App Free
2. Automatic Updates
Step 1: Open the Google Play Store: Follow the same initial steps as described above.
Step 2: Settings: Go to “Settings” (usually indicated by a gear icon).
Step 3: Network Preferences: Tap on “Network Preferences.”
Step 4: Auto-update Apps: Choose your preference:

Step 5: Over Wi-Fi Only: Apps will update only when you’re connected to a Wi-Fi network, saving your mobile data.
Step 6: Over Any Network: Updates will occur whenever you have an internet connection, whether it’s Wi-Fi or mobile data.

Done! Your apps will now automatically stay up-to-date.
Additional Tips to Update Apps on Your Android Phone
- Update Notifications: Some apps will pop up a notification when an update is available. You can tap on this notification and it will take you to the app’s page on the Play Store.
- Storage Space: If you see an error saying you don’t have enough storage space, free up some room on your phone before initiating updates. You can delete old photos, videos, or unused apps.
- Battery: If your battery is low, consider plugging in your phone while performing updates to avoid the process being interrupted.
Keeping Your Android Experience Optimal
Updating apps helps individual apps perform better and contributes to your Android device’s overall health and security. Regularly check for updates, or enable automatic updating to enjoy the latest features, security fixes, and the smoothest experience possible.
Conclusions of How to Update Apps on Your Android Phone
We told you how you should always keep updating any mobile application so that your mobile runs smoothly and no virus will be able to enter your mobile easily. So if you liked our article, then do tell us by commenting.
Faqs How to Update Apps on Your Android Phone
Q1: Why should I bother updating my Android apps?
A: Updating your apps is important for several reasons:
Security: Updates often fix security holes that could put your data at risk.
Features: New versions of apps frequently introduce cool features and improvements.
Performance: Updates address bugs and make apps run faster and smoother.
Compatibility: Sometimes updates are essential for apps to continue working properly with your Android operating system.
Q2: How often should I check for app updates?
A: The ideal frequency depends on how concerned you are about security and having the latest app features. Here are a few approaches:
Regularly: Check for updates about once a week or more often.
Automatic: The easiest option is to enable automatic updates so it happens in the background.
As Needed: If you find an app not working properly, check for an update.
Q3: Will updating my apps use up a lot of data?
A: App updates can vary in size. If you’re worried about data usage, you have a couple of options:
Wi-FI Only Updates: Configure your settings to update apps only when connected to Wi-Fi.
Small Updates: Focus on updating smaller apps when using mobile data if needed.
Q4: What if I don’t have enough storage space for updates?
A: Clear space on your phone by:
Deleting unused apps: Get rid of apps you no longer need.
Clearing Photos/Videos: Move photos and videos to your computer or cloud storage.
Clearing app cache: Many apps store temporary data you can clear in your phone’s settings.
Source | Via