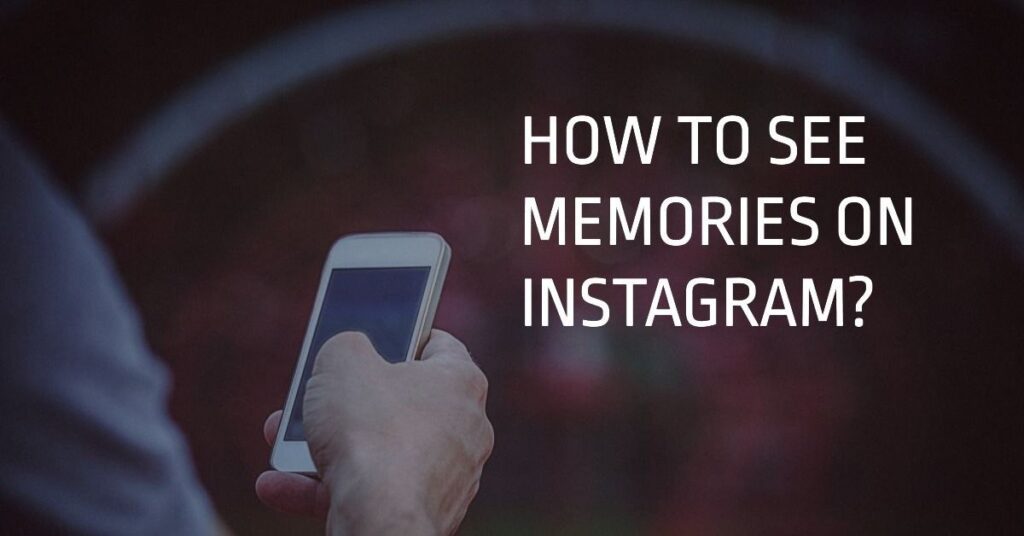How to Fix OneDrive Android Not Syncing: Top Solutions to Resolve Sync Issues

In this article, people experiencing OneDrive can’t sign Android and do not have syncing problems. As such, there can be several issues that might lead to synchronizing problems, such as weak signal, out-of-date application, or settings issues.
We will share with you the best 4 methods, which help fix the failed syncing problem on your Android device to keep files up to date on all devices. These are the procedures you should undertake for you to get your OneDrive running again and without any hitches.
Fix 1: Confirm Your Connection
For instance, if you are asking yourself why it is difficult to Sign into a OneDrive account on Android, the culprit might be a connection. The application could stop working as it is designed to do if your phone is not connected to Wi-Fi or mobile data, or there is an interruption.
Here’s how to double-check your Wi-Fi connection:
Step 1: This is done by flicking your finger downwards from the top of your smartphone’s touch screen or pulling down the notification window.
Step 2: Ensure the Wi-Fi signal is on by looking at the symbol at the corner of your computer and checking for a green light.
Step 3: If the symbol is grey, click to turn on Wi-Fi, join a network, and attempt to use OneDrive again.
Here’s what to do if you’re trying to access OneDrive on mobile data:
Step 1: If it comes from the top just swipe down and it will bring out “Quick Settings.”
Step 2: First of all, make sure you have your mobile data turned on.
Step 3: If it is not, then tap the data button to enable it then try loading OneDrive again.
In this case, then you may have used up whatever data you have, and as such, you lack sufficient data to load any application that uses up a lot of data, including OneDrive. Perhaps it is wiser to use the app on Wi-Fi where possible or avoid the mobile network where possible.
Fix 2: Temporarily Disable Your VPN
If you are using a VPN and facing the issue of Onedrive Android not syncing your account in Android then the VPN is most probably the problem. VPNs employ the basis of securing your connection to prevent or obscure your activities from prying eyes, sometimes at the unhealthy price of the way an application performs.
Step 1: In this guide, let’s assume you are using either NordVPN or ExpressVPN; Launch the VPN app on your device.
Step 2: Locate and click on a button to suspend or even turn your VPN off from time to time.
Step 3: You may want to try getting back into OneDrive.
If this works, then it would likely mean that a VPN connection was probably interfering with the OneDrive login process. You may have to turn off your VPN when using OneDrive in the future on your Android device or iOS. Or you can try rerouting to a different VPN server or using a different VPN protocol to eradicate the problem.
Fix 3: Reinstall the OneDrive App
open the Google Play Store then un-install, and finally re-install the OneDrive app.
Many times apps have bugs that make them malfunction in various ways or even stop working altogether. These problems can be solved by performing a clean reinstall of OneDrive.
Here’s how to uninstall and reinstall OneDrive on Android:
Step 1: Press the “Settings” app on your smartphone.
Step 2: Tap “Apps” or “Applications.”
Step 3: You should see the OneDrive file in the list of apps that are accessible and simply tap on it.

Step 4: Press What it does: Force Stop to end the functioning of the application.
Step 5: Scroll up to the “Storage” section and press “OK” to delete the “Clear Data” and “Clear Cache” options, which delete corrupted files.

Fix 4: Try Another Device
Using another device for OneDrive may not solve your Android issue, but it will assist in determining whether the problem lies with your account or your phone.
If OneDrive is okay on other devices, it may be a problem with the settings of other phones or maybe a firmware update issue that needs cache clearing or app reinstalling.
If you’re not able to sign in to OneDrive for any device, perhaps there is a problem with the account itself. You have to reset your password or contact your organization administrator if you are using a work or school account. if you are still facing some issues like Onedrive Android not syncing then visit Microsoft official help.
Conclusion:- Onedrive Android not syncing
Those who are using an Android device and encounter problems and Onedrive Android not syncing with OneDrive will surely dislike it, however, these methods will help you. Sometimes you may get stuck and these solutions can immediately resolve the issue or you can easily get back online by; checking your internet connection, turning off the VPN, re-installing the app, or using a different device.
FAQs- Onedrive Android not syncing
Q1: What should I do when none of the workarounds work for my OneDrive problem?
If none of the above solutions would work then lastly, you can try to reset your phone’s network settings or you can call Microsoft support.
Q2: Why do I have problems with OneDrive even though I have a good internet connection?’
This might be a result of app corruption or a problem that is realized at the OneDrive server. Or reinstall the app on your device or go to the Microsoft server status page.
Q3: How can I know if it is a problem with OneDrive’s servers or my own?
Users can directly connect to Microsoft’s official OneDrive status page or can use an external source, such as Down Detective.
Q4: Is it possible for a VPN connection to always disrupt one drive?
Not necessarily. While some VPNs will not disrupt your OneDrive functionality, others can change this and lead to problems. changing servers switching databases changing protocols, etc.
Source | Via