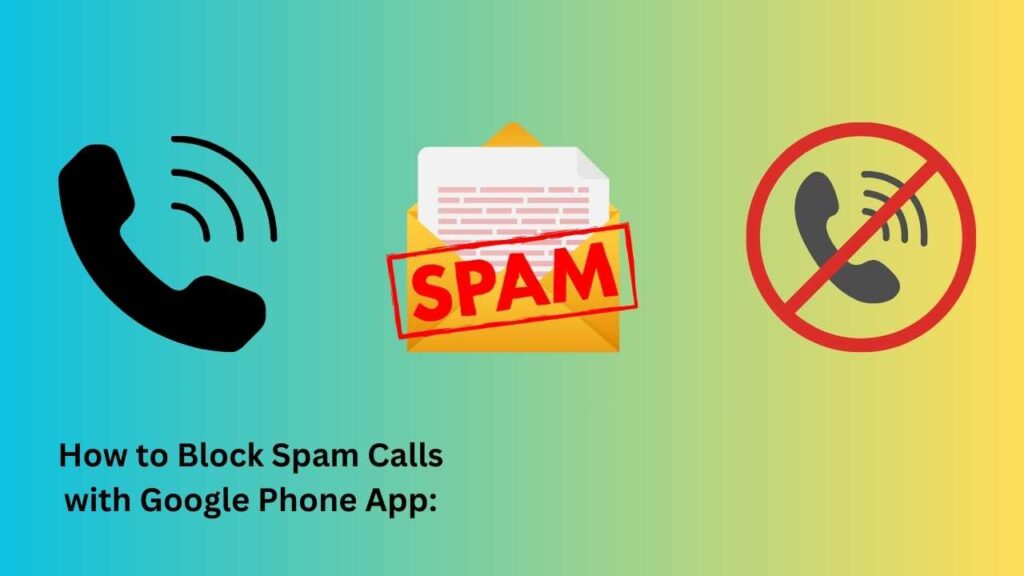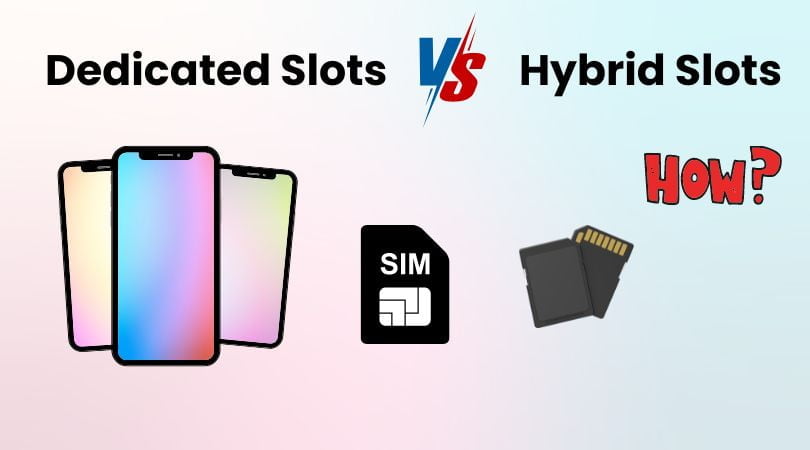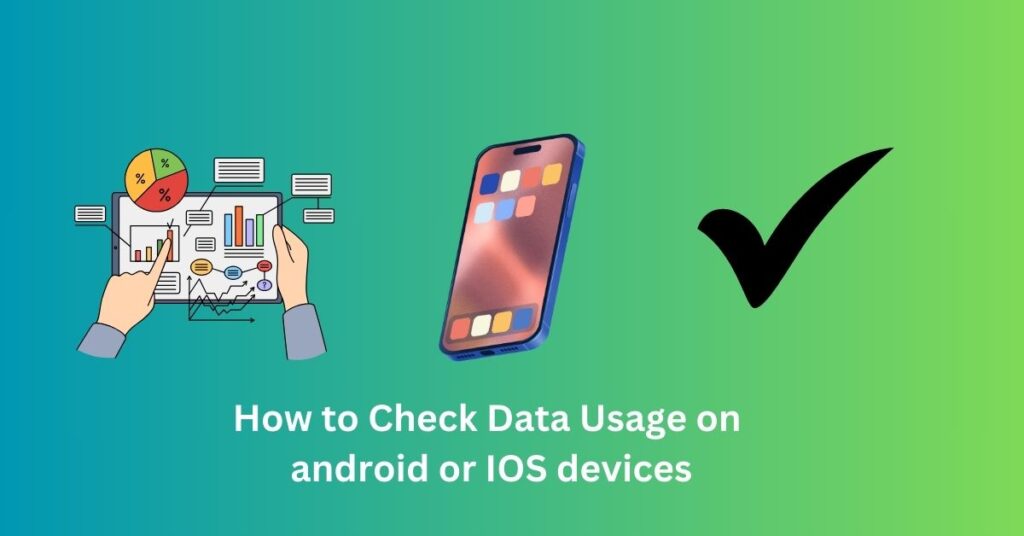How to Hide Photos or Lock in Motorola or Moto Devices?

Here’s a more detailed step-by-step guide on how to view hidden photos or lock on your Motorola phone. All device’s same method is applied to hidden photos on all devices of the moto work process.
How to hide photos or lock the step-by-step process in Motorola:
Step 1: Open your Photos app in Moto Mobile and go to the one with a flower or gallery icon.
Step 2: Swipe left or right until you see “Library” (might be labeled differently).
Step 3: See “Utilities” at the top or bottom of the screen.
Step 4: Tap on “Locked folder” and enter your PIN/pattern/password (the one you used to hide the photos).
There you go! You’ll see all your hidden photos in Motorola.


Here are some more tips:
if you customize your phone then you should try these tips on a Motorola phone.
- Peek at your hidden gems: Press and hold on to any photo to view it zoomed in and with high resolution.
- Share your secrets (carefully): First on tapping the icon corresponding to a hidden photo, tap the share icon (typically a pointed arrow going upwards). Share the results with people you trust, because these might be extraordinary.
- Unhide them if you want: Find the pictures and photos that you have put away into hiding. Choose the photo(s) you want to ungate, hit the three little dots icon at locus primus, and unhide. They will be back again in your main photo album.
Bonus tip: In case you find no “Locked folder” icon, your device may not probably be equipped with the built-in kind of hiding photos. There you will have to look for a custom app from the Play Store that will hide and unhither photos as well. any more issues then go for the official Motorola site.
Remember: Thoughtfully keep your private code safe (the PIN, pass pattern, or password). You’ll need it to access your hidden photos again in the future.
Source