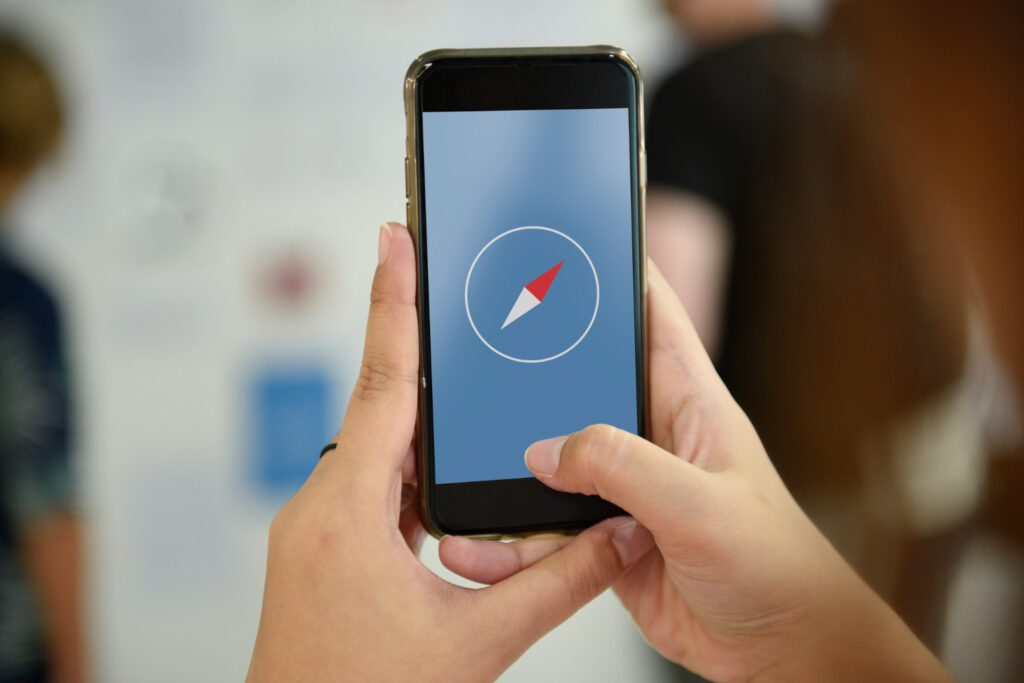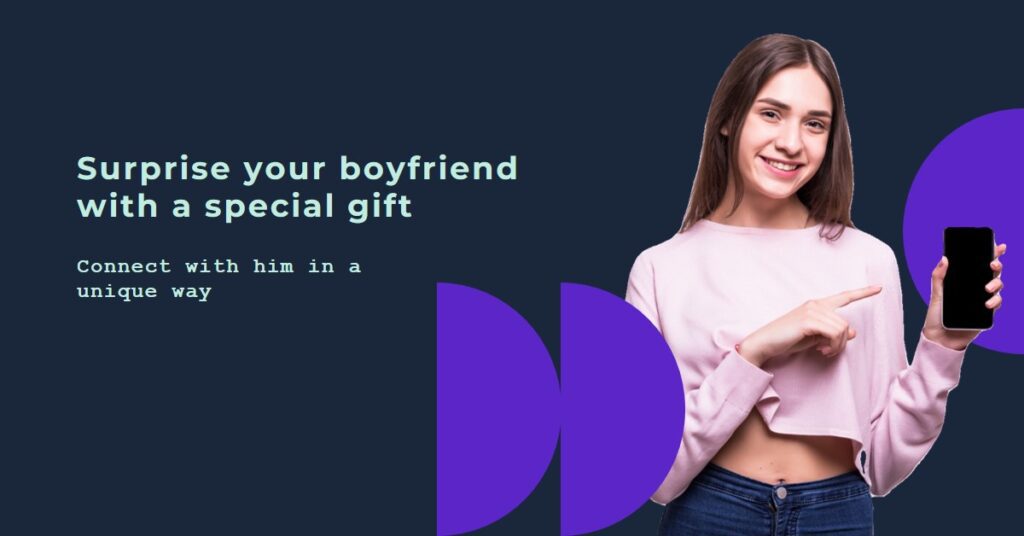Seamlessly Link Your Android Phone to Windows 11 – Here’s How!
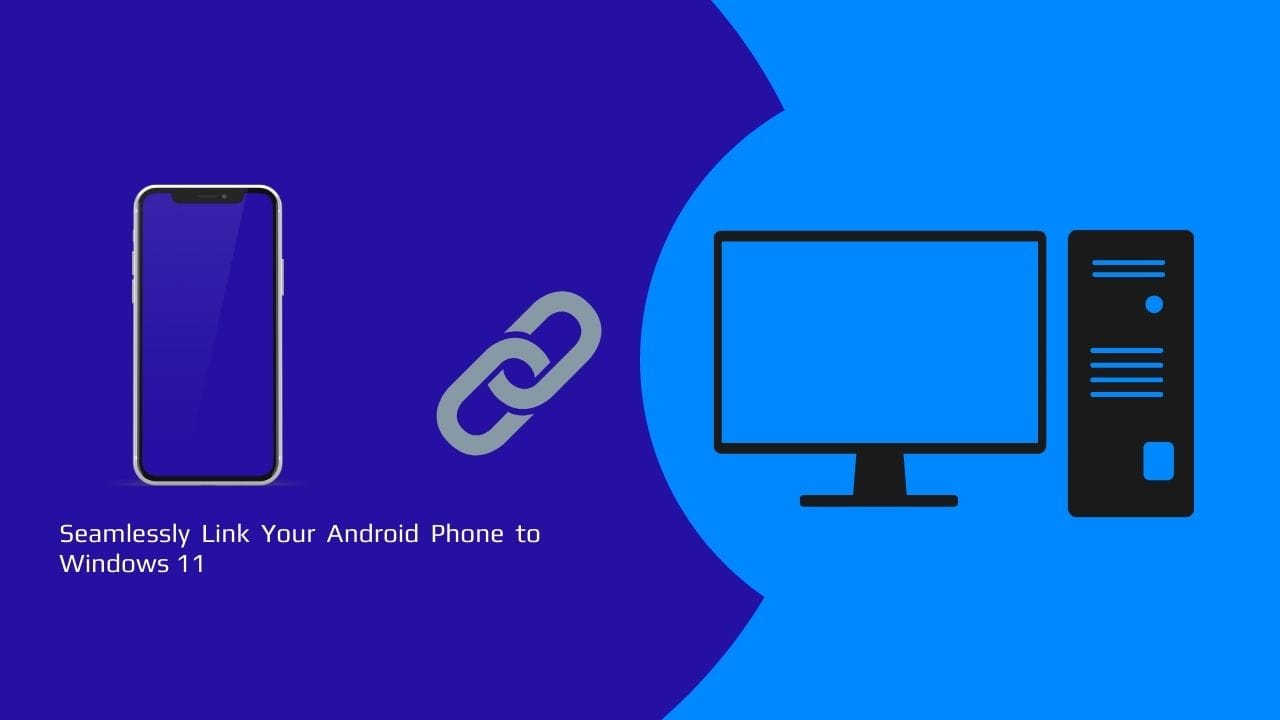
Connecting your Android phone to a Windows 11 PC allows you to sync notifications, access photos, send texts, and even make calls from your computer. There are two main ways to do this:
- Using Microsoft’s Phone Link App (Recommended)
- Using Bluetooth Connection
Below is a step-by-step guide for both methods.
Method 1: Using Microsoft’s Phone Link App (Best for Full Integration)
Step 1: Install the Phone Link App on Windows 11
- Press Windows + S, type Phone Link and open the app.
- If the app is not installed, download it from the Microsoft Store.
Step 2: Install the Link to Windows App on Your Android
- Open the Google Play Store on your Android phone.
- Search for “Link to Windows” and install the app.
Step 3: Connect Your Android Phone to Windows 11
- Open the Phone Link app on your Windows 11 PC.
- Click Get Started and sign in with your Microsoft account.
- Open the Link to Windows app on your Android phone.
- Scan the QR code displayed on your PC using your phone.
- Grant the required permissions (calls, messages, and notifications).
Step 4: Sync Your Phone with Windows
- Once connected, you can:
- View notifications on your PC.
- Send and receive text messages.
- Make and receive phone calls.
- Access recent photos.
- Mirror your Android screen.
Method 2: Using Bluetooth Connection (Basic Features Only)
Step 1: Enable Bluetooth on Both Devices
- On Windows 11:
- Go to Settings → Bluetooth & devices.
- Turn on Bluetooth.
- On Android:
- Swipe down from the top of your screen.
- Tap Bluetooth to enable it.
Step 2: Pair Your Android Phone with Windows 11
- On Windows, click Add Device under Bluetooth settings.
- Select Bluetooth and wait for your phone to appear.
- On your Android, tap Pair when prompted.
- Confirm the pairing request on both devices.
Step 3: Use Basic Bluetooth Features
Once paired, you can:
- Share files between your phone and PC via Bluetooth.
- Use your phone as an internet hotspot (if supported).
- Connect Bluetooth accessories like headsets.
Which Method Should You Choose?
- Use the Phone Link App if you want full integration (texting, calls, notifications, and screen mirroring).
- Use Bluetooth only for basic features like file sharing and audio streaming.
FAQs: Seamlessly Link Your Android Phone to Windows 11
1. Can I connect any Android phone to Windows 11?
Yes, most Android phones running Android 7.0 (Nougat) or later can connect to Windows 11 using the Phone Link app or Bluetooth.
2. Do I need an internet connection to use the Phone Link app?
Yes, both your Windows 11 PC and Android phone need to be connected to the internet for syncing features like messages, notifications and calls to work.
3. How do I check if my PC has the Phone Link app installed?
Press Windows + S, type Phone Link and see if the app appears in the search results. If not, download it from the Microsoft Store.
Would you like additional troubleshooting tips? 😊 please keep commenting Thank you.
Source | Via